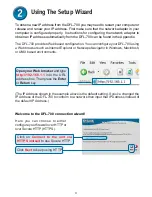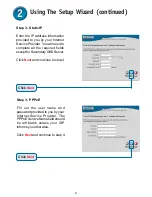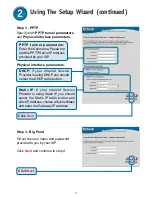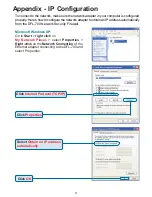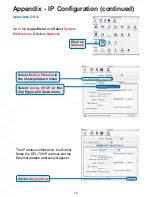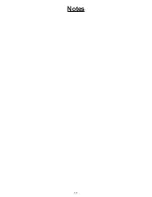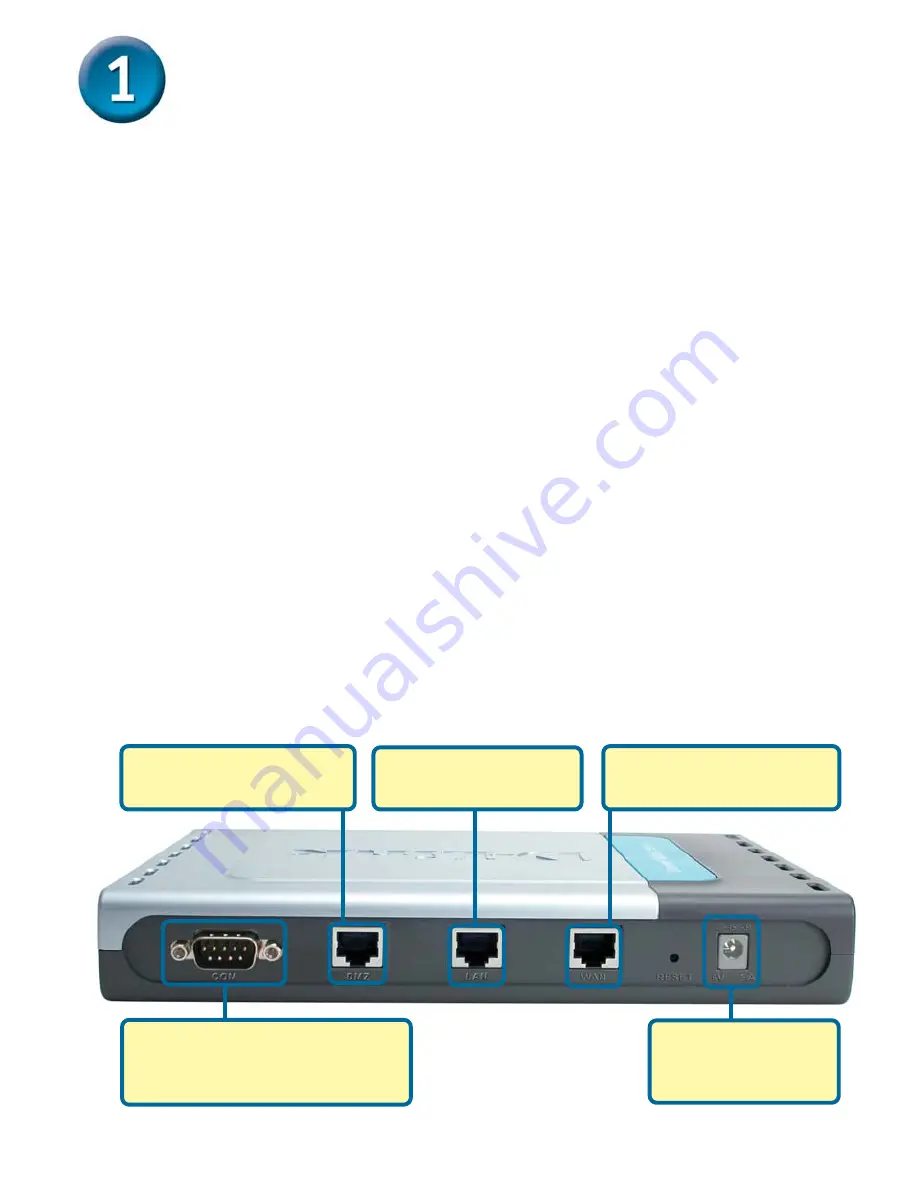
2
Connecting The DFL-700 Network Security
Firewall To Your Network
A.
Connect the power adapter to the receptor on the back panel of the DFL-700 and
then plug the other end of the power adapter to a wall outlet or power strip. The
Power LED will turn ON to indicate proper operation.
B.
Power off your Cable or DSL modem; some devices may not have an on/off switch
and will require you to unplug the power adapter. Now, the DFL-700 should be
powered on and the Cable / DSL modem should be turned off.
Cable / DSL modem (
Power Off
) – DFL-700 (
Power On
)
C.
Attach an Ethernet cable to the Ethernet jack located on the Cable / DSL modem.
After the Ethernet cable is securely connected, power on the Cable / DSL modem
by turning on the unit or plugging in the power adapter.
Cable / DSL modem (
Power On
) – DFL-700 (
Power On
)
D.
Attach the other end of the Ethernet cable to the WAN port on the back panel of
the DFL-700. The WAN LED light will illuminate to indicate proper connection. If
the WAN LED is not illuminated, please go back to step B and repeat the steps.
E.
Attach an Ethernet cable in the
LAN port on the back panel of the
DFL-700 and
connect it to a port on your network hub or switch. The LED light for the LAN port
on the DFL-700 will illuminate to indicate proper connection.
F.
Connect the computer that you will use to configure the DFL-700 to the network
hub or switch.
WAN port:
Connects to
the Cable or DSL modem.
DMZ port:
Connects to
the DMZ network.
COM Port:
Connects to your
computer’s COM port using the
provided Console Cable.
Power Receptor:
Connection for the
Power Adapter.
LAN port:
Connects
the local area network.
Summary of Contents for DFL-700 - Security Appliance
Page 11: ...11 Notes ...