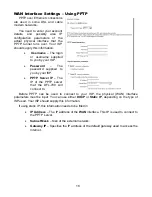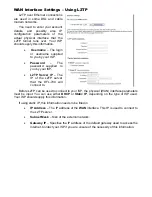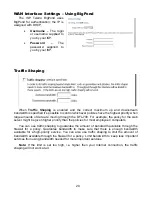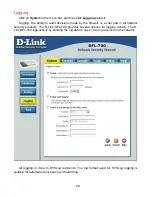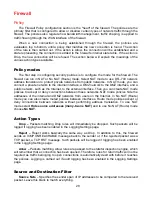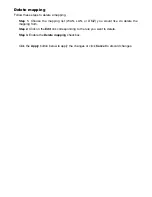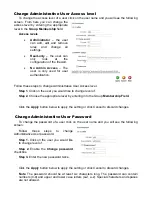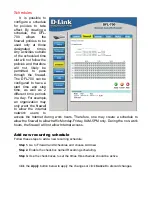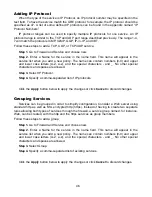Add a new policy
Follow these steps to add a new outgoing policy.
Step 1.
Choose the
LAN->WAN
policy list from the available policy lists.
Step 2.
Click on the
Add new
link.
Step 3.
Fill in the following values:
Name:
Specifies a symbolic name for the rule. This name is used mainly as a rule
reference in log data and for easy reference in the policy list.
Position:
Moves before given position.
Action:
Select
Allow
to allow the specified service traffic to traverse the firewall. Choose
Deny
to drop all traffic matching the criteria of the specified service.
Source Nets:
– Specifies the sender span of IP addresses to be compared to the
received packet. Leave this blank to match everything.
Source Users/Groups:
Specifies if an authenticated username is needed for this policy to
match. Either make a list of usernames, separated by a comma (,) or write
Any
for any
authenticated user. If it is left blank there is no need for authentication for the policy.
Destination Nets:
Specifies the span of IP addresses to be compared to the destination
IP of the received packet. Leave this blank to match everything.
Destination Users/Groups:
Specifies if an authenticated username is needed for this
policy to match. Either make a list of usernames, separated by a comma (,) or write
Any
for any authenticated user. If it is left blank there is no need for authentication for the
policy.
Service:
Either choose a predefined service from the dropdown menu or make a custom
service.
Schedule:
Choose which schedule should be used for this policy to match. Choose
Always for no scheduling.
Step 4.
If using Traffic shaping, fill in the required information. If not, skip this step.
Click the
Apply
button below to apply the changes or click
Cancel
to discard changes.
Note:
Refer to Appendix C of the manual for details on mapping Public IP addresses to
Internal Servers.
Summary of Contents for DFL-700 - Security Appliance
Page 1: ...D Link DFL 700 Network Security Firewall Manual Building Networks for People 04 18 2005 TM ...
Page 102: ...102 5 Select Connect to the network at my workplace and click Next ...
Page 103: ...6 Select Virtual Private Network connection and click Next ...
Page 104: ...104 7 Name the connection MainOffice and click Next ...
Page 105: ...8 Select Do not dial the initial connection and click Next ...
Page 106: ...106 9 Type the IP address to the server 194 0 2 20 and click Next 10 Click Finish ...