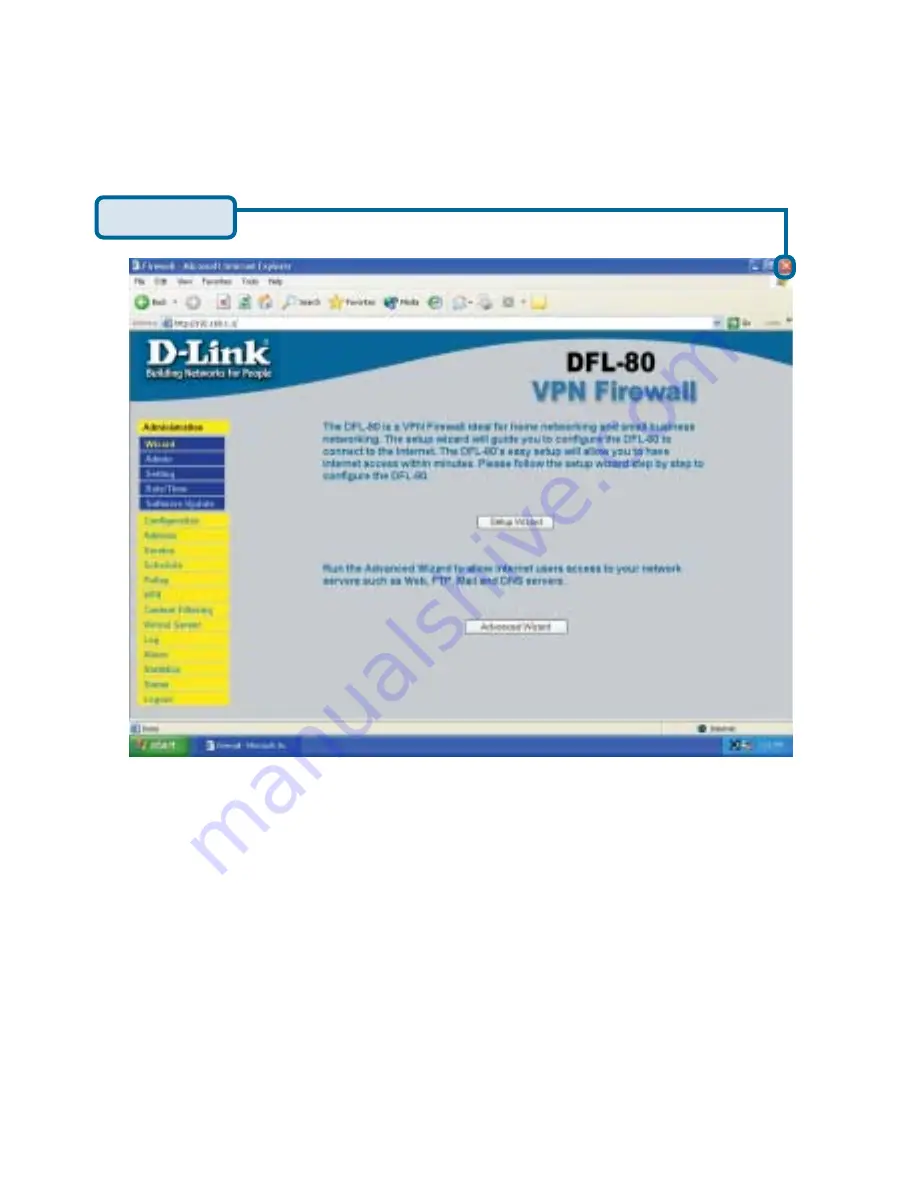
10
Test Internet Connection.
You will be returned to the
main web page.
For additional settings or information, refer to the Manual located on the CD.
Then
relaunch
your Web browser (i.e.,
Internet Explorer
or
Netscape Navigator
),
to link to your favorite Web site to test your Internet connection.
Click
to
Exit

























