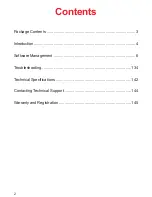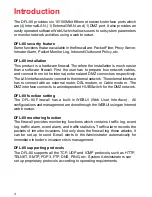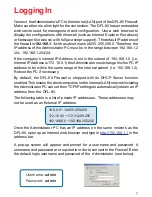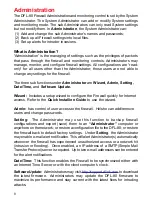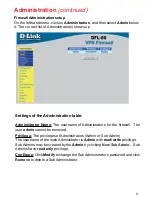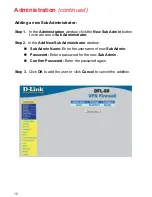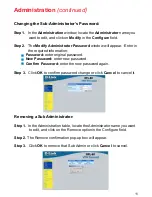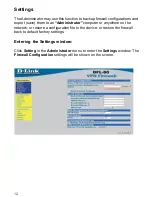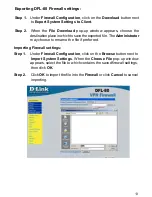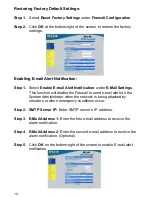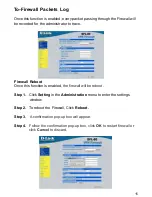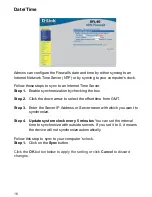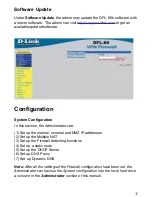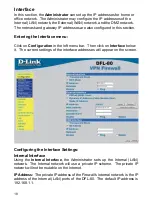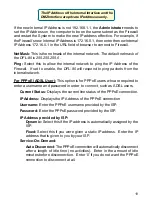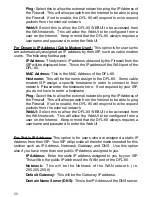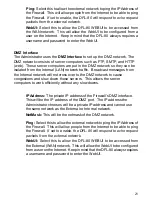6
Software Management
DFL-80 management tool: Web User Interface
The main menu functions are located on the left-hand side of the screen, and
the display window will be on the right-hand side. The main functions include
12 items, which are: Administrator, Configuration, Address, Service, Schedule,
Policy, VPN, Virtual Server, Log, Alarm, Statistics, and Status.