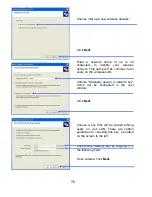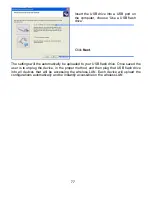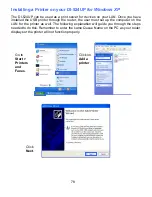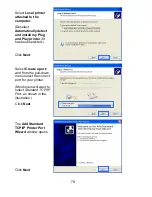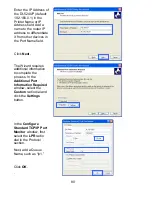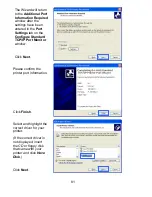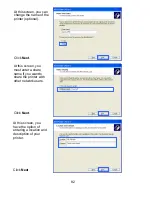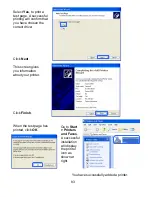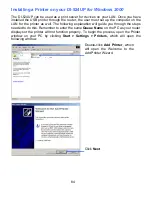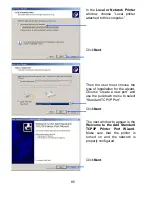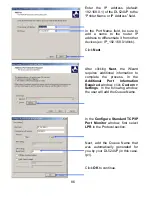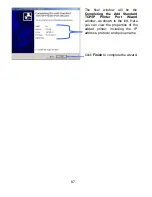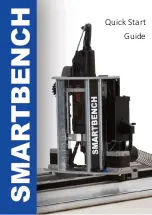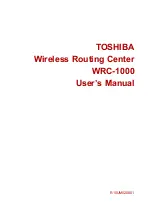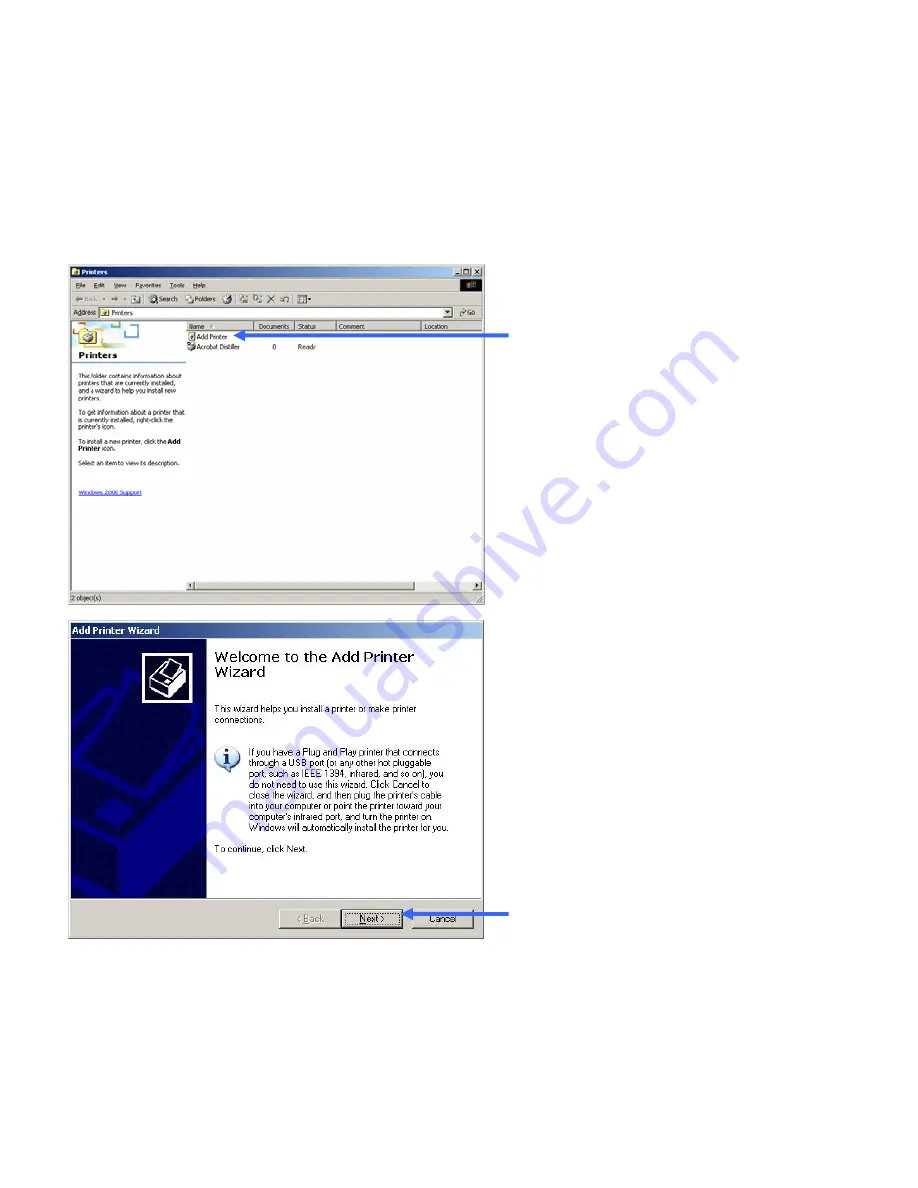
84
Installing a Printer on your DI-524UP for Windows 2000
The DI-524UP can be used as a print server for devices on your LAN. Once you have
installed the USB printer through the router, the user must set up the computer on the
LAN for the printer as well. The following explanation will guide you through the steps
needed to do this. Remember to enter the same
Queue Name
on the PC as your router
displays or the printer will not function properly. To begin the process, open the Printer
window on your PC by clicking
Start > Settings > Printers,
which will open the
following window.
Double-click
Add Printer
, which
will open the Welcome to the
Add Printer Wizard.
Click
Next
.
Summary of Contents for DI-524UP
Page 1: ......
Page 62: ...58 Tools Misc ...