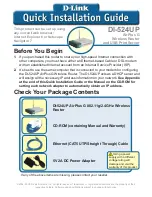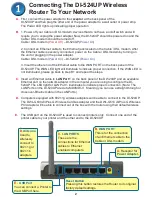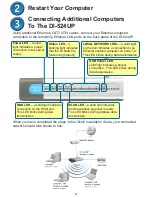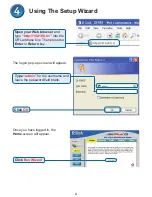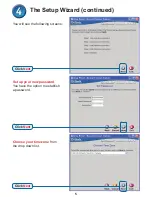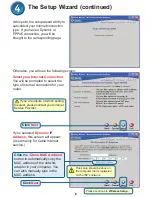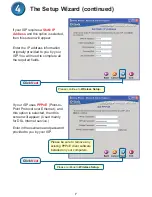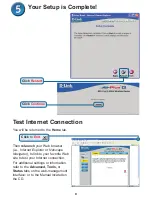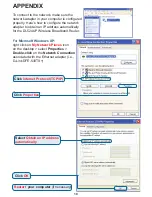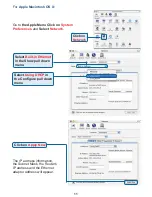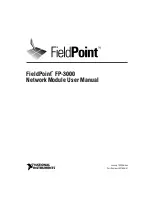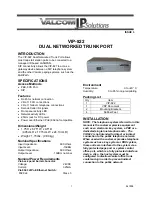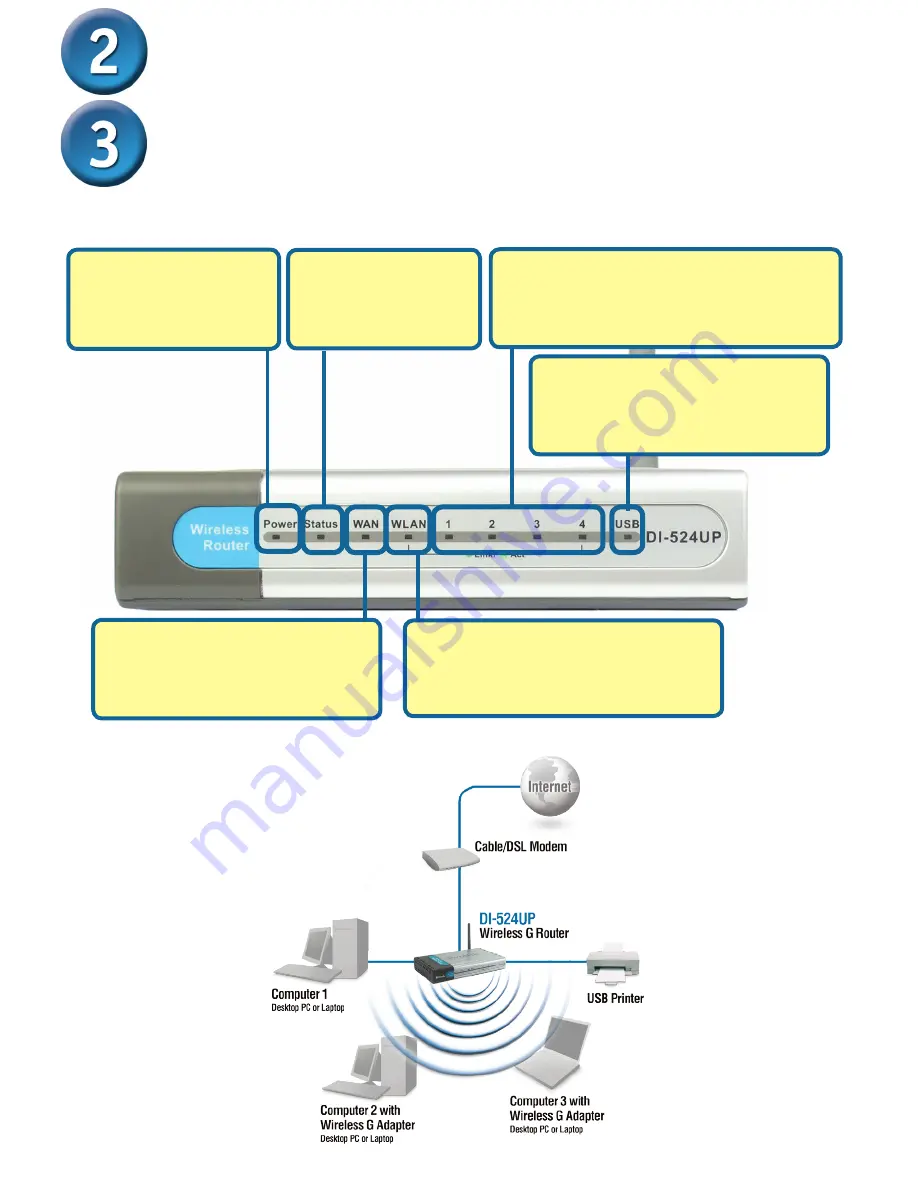
Restart Your Computer
Connecting Additional Computers
To The DI-524UP
LOCAL NETWORK LEDs
– a solid light
on the port indicates a connection to an
Ethernet enabled computer on ports 1-4.
This LED blinks during data transmission.
Power LED
– a solid
light indicates a proper
connection to the power
supply.
Using additional Ethernet (CAT5 UTP) cables, connect your Ethernet-equipped
computers to the remaining Ethernet LAN ports on the back panel of the DI-524UP.
When you have completed the steps in this
Quick Installation Guide,
your connected
network should look similar to this:
Status LED
– a
blinking light indicates
that the DI-524UP is
functioning properly.
WAN LED
– a solid light indicates
connection on the WAN port.
This LED blinks during data
transmission.
WLAN LED
– a solid light indicates
that the wireless segment is ready.
This LED blinks during wireless data
transmission.
USB Printer LED
solid light indicates a proper
connection. This LED blinks during
data transmission.