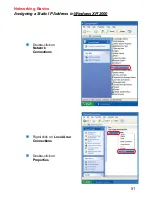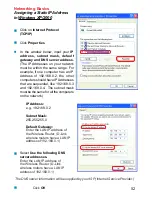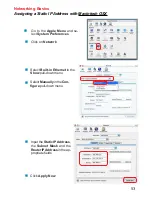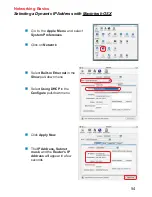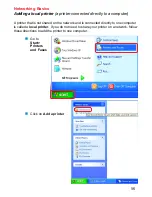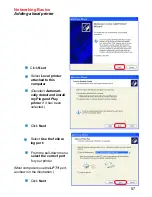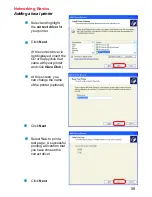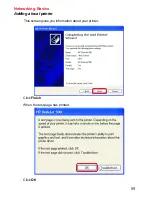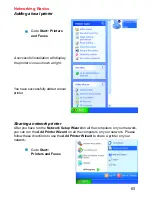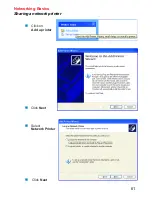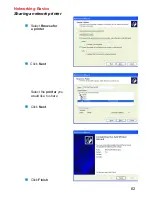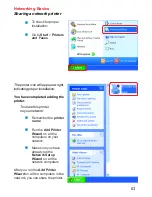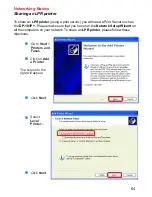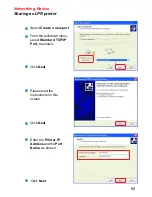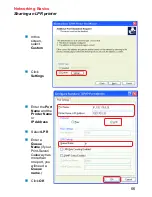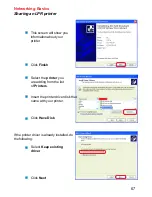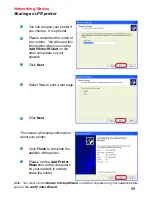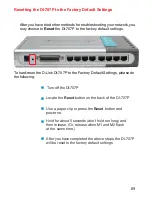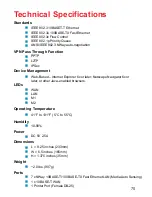55
Networking Basics
Adding and Sharing Printers in Windows XP
After you have run the
Network Setup Wizard
on all the computers in your network
(please see the
Network Setup Wizard
section at the beginning of
Networking Basics
,)
you can use the
Add Printer Wizard
to add or share a printer on your network.
Whether you want to add a
local printer
(a printer connected directly to one computer,)
share an
LPR printer
(a printer connected to a print server) or share a
network printer
(a printer connected to your network through a Gateway/Router,) use the
Add Printer
Wizard
. Please follow the directions below:
First, make sure that you have run the Network Setup Wizard on all of the computers
on your network.
On the following pages, we will show you these 3 ways to use the
Add Printer Wizard:
1. Adding a local printer
2. Sharing an network printer
3. Sharing an LPR printer
For help with other tasks, that we have not covered here, in home or small office net-
working, see
Using the Shared Documents
folder and
Sharing files and folders
in
the
Help and Support Center
in Microsoft
Windows XP
.
(Other Networking Tasks)