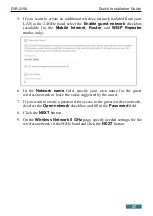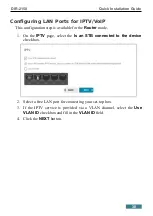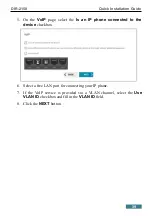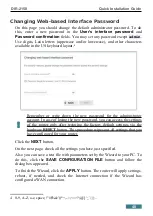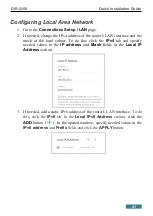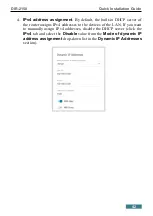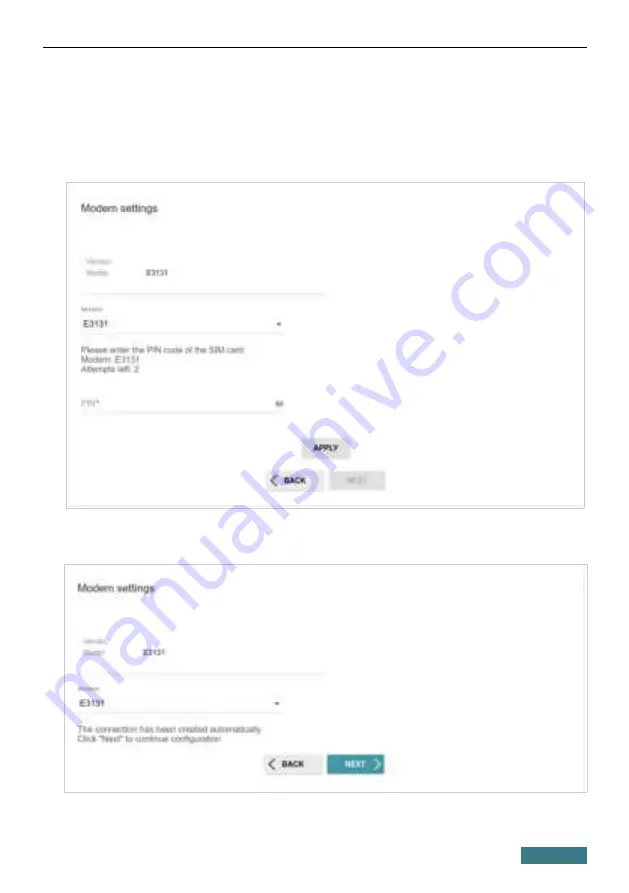
DIR-2150
Quick Installation Guide
Creating 3G/LTE WAN Connection
This configuration step is available for the
Mobile Internet
mode.
1. If the PIN code check is enabled for the SIM card inserted into your USB
modem, enter the PIN code in the
PIN
field and click the
APPLY
button.
2. Please wait while the router automatically creates a WAN connection for
your mobile operator.
27