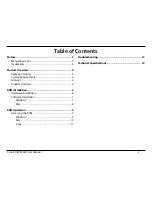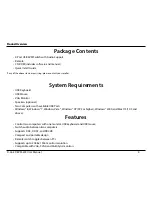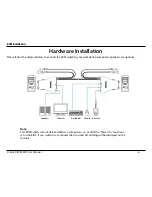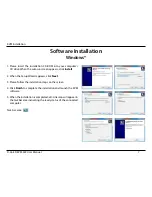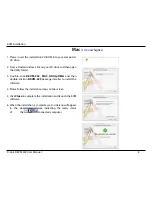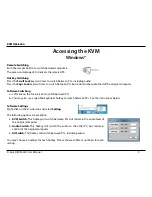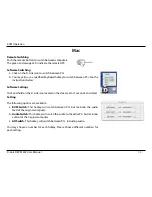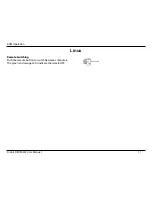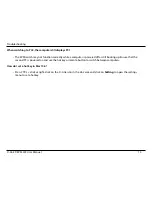12
D-Link DKVM-222 User Manual
Troubleshooting
Troubleshooting
Troubleshooting
When turning the computer on, the keyboard/mouse is not detected, or a keyboard/mouse error message is displayed.
• Make sure that the keyboard/mouse is properly connected to the DKVM-222. Check that the keyboard cable is
securely plugged into the correct USB keyboard port and not the USB mouse port. Check that the USB mouse
cable is plugged into the correct USB mouse port and not the USB keyboard port.
• Verify that the keyboard/mouse works when plugged into the computer directly.
• If the computer's BIOS does not support USB boot-up, the system may be unable to detect the mouse and
keyboard during startup. Please ensure that your PC BIOS supports USB boot-up, and upgrade your PC's
firmware if necessary.
• Try using a different USB keyboard/mouse
The computer's BIOS is correctly configured but the computer is still unable to detect the mouse and keyboard.
• Be sure to directly connect the USB KVM switch to USB port on the PC's motherboard rather than through a
port on a PCI card, Card Bus, or USB Hub.
If the image on your monitor is not clear.
• Verify that all video monitor cables are inserted properly.
• Try lowering the resolution and refresh rate of your monitor.
• Try using a shorter video cable.
If your audio is not functioning properly.
• Make sure that the speakers are properly connected to the DKVM-222.
• Verify that the speaker works when plugged directly into the computer.
• Try using a different set of speakers.