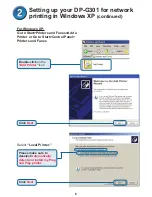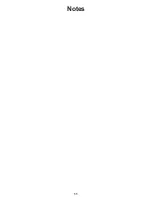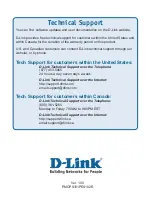Technical Support
You can find software updates and user documentation on the D-Link website.
D-Link provides free technical support for customers within the United States and
within Canada for the duration of the warranty period on this product.
U.S. and Canadian customers can contact D-Link technical support through our
website, or by phone.
Tech Support for customers within the United States:
D-Link Technical Support over the Telephone:
(877) 453-5465
24 hours a day, seven days a week.
D-Link Technical Support over the Internet:
http://support.dlink.com
email:support@dlink.com
Tech Support for customers within Canada:
D-Link Technical Support over the Telephone:
(800) 361-5265
Monday to Friday 7:30AM to 9:00PM EST
D-Link Technical Support over the Internet:
http://support.dlink.ca
email:support@dlink.ca
Ver. 1.00
PMQPS301PES102R
Summary of Contents for DP-G301 - Print Server - Parallel
Page 11: ...11 Notes ...