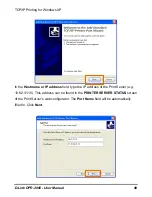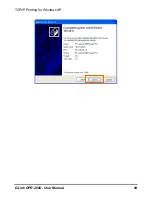Summary of Contents for DPR-2000
Page 1: ...D Link DPR 2000 WIRELESS G USB 4 PORT MULTIFUNCTION PRINT SERVER Manual Rev 02 June 2009 ...
Page 90: ...TCP IP Printing for Windows Vista D Link DPR 2000 User Manual 85 ...
Page 99: ...TCP IP Printing for Windows XP D Link DPR 2000 User Manual 94 ...
Page 105: ...TCP IP Printing for Windows 2000 Click Next D Link DPR 2000 User Manual 100 ...