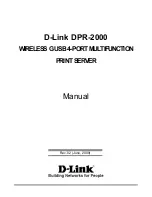Setting up the DPR-2000
D-Link DPR-2000 - User Manual
10
Check your D-Link web site for the lasted updated list.
This section will describe the installation steps for a wired Ethernet connection.
Follow the steps below to avoid any complications during the hardware installation:
1. Confirm that all the printers that you will connect to the DPR-2000 are operating
correctly.
2. When you have confirmed that the printers are operating correctly, switch their
power OFF.
3. Confirm that your network is operating normally.
4. Use a Cat. 5 Ethernet cable, connect the DPR-2000’s Ethernet LAN port to an
Ethernet LAN port of an Ethernet switch or router.
5. While the printer is turned OFF, connect the USB cables to the printers and then to
the USB ports on the DPR-2000.
6. Turn ON the powers of the printers.
7. Insert the power adapter’s output plug into the power socket on the rear panel of
the DPR-2000.
8. Connect the other end of the power adapter into an AC power outlet. This will
supply power to the DPR-2000. The blue LED on the DPR-2000's front panel
should turn ON and this Print Server’s self-test will proceed.
Power ON Self-Test
Every DPR-2000 has been factory-tested to operate properly. When the DPR-2000
is powered ON, it automatically performs a Self-Test on each of its major
components. The final result of the Self-Test is signaled by the state of the USB LED
indicators following the Self-Test. Preliminary to the actual component tests, all LED
indicators are tested to confirm their operation.
Summary of Contents for DPR-2000
Page 1: ...D Link DPR 2000 WIRELESS G USB 4 PORT MULTIFUNCTION PRINT SERVER Manual Rev 02 June 2009 ...
Page 90: ...TCP IP Printing for Windows Vista D Link DPR 2000 User Manual 85 ...
Page 99: ...TCP IP Printing for Windows XP D Link DPR 2000 User Manual 94 ...
Page 105: ...TCP IP Printing for Windows 2000 Click Next D Link DPR 2000 User Manual 100 ...