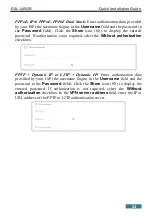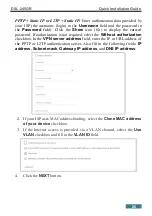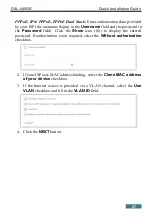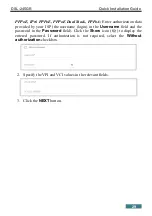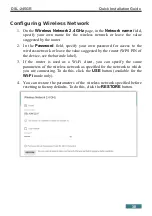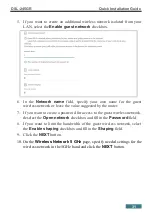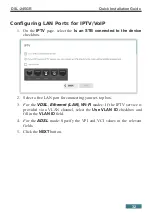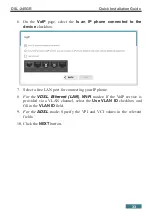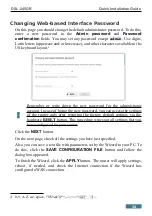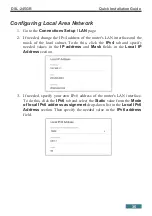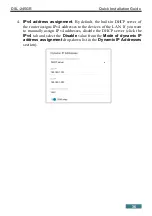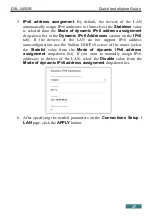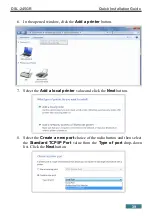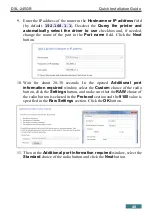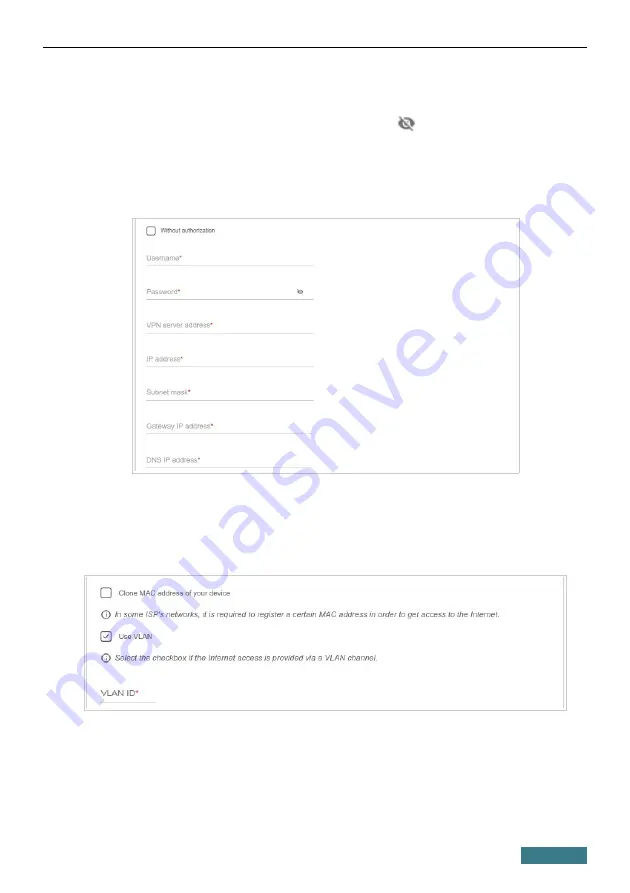
DSL-245GR
Quick Installation Guide
PPTP + Static IP or L2TP + Static IP:
Enter authorization data provided by
your ISP (the username (login) in the
Username
field and the password in
the
Password
field). Click the
Show
icon (
) to display the entered
password. If authorization is not required, select the
Without authorization
checkbox. In the
VPN server address
field, enter the IP or URL address of
the PPTP or L2TP authentication server. Also fill in the following fields:
IP
address
,
Subnet mask
,
Gateway IP address
, and
DNS IP address
.
2.
If your ISP uses MAC address binding, select the
Clone MAC address
of your device
checkbox.
3.
If the Internet access is provided via a VLAN channel, select the
Use
VLAN
checkbox and fill in the
VLAN ID
field.
4.
Click the
NEXT
button.
25