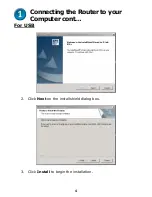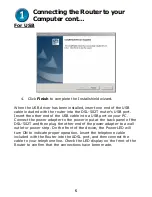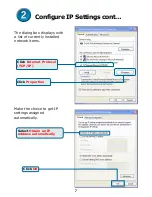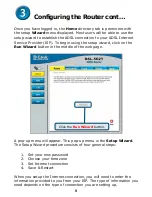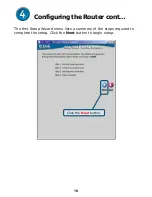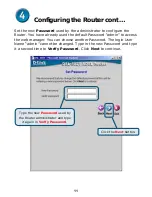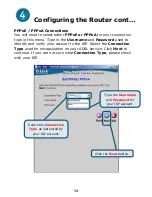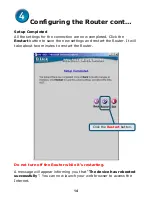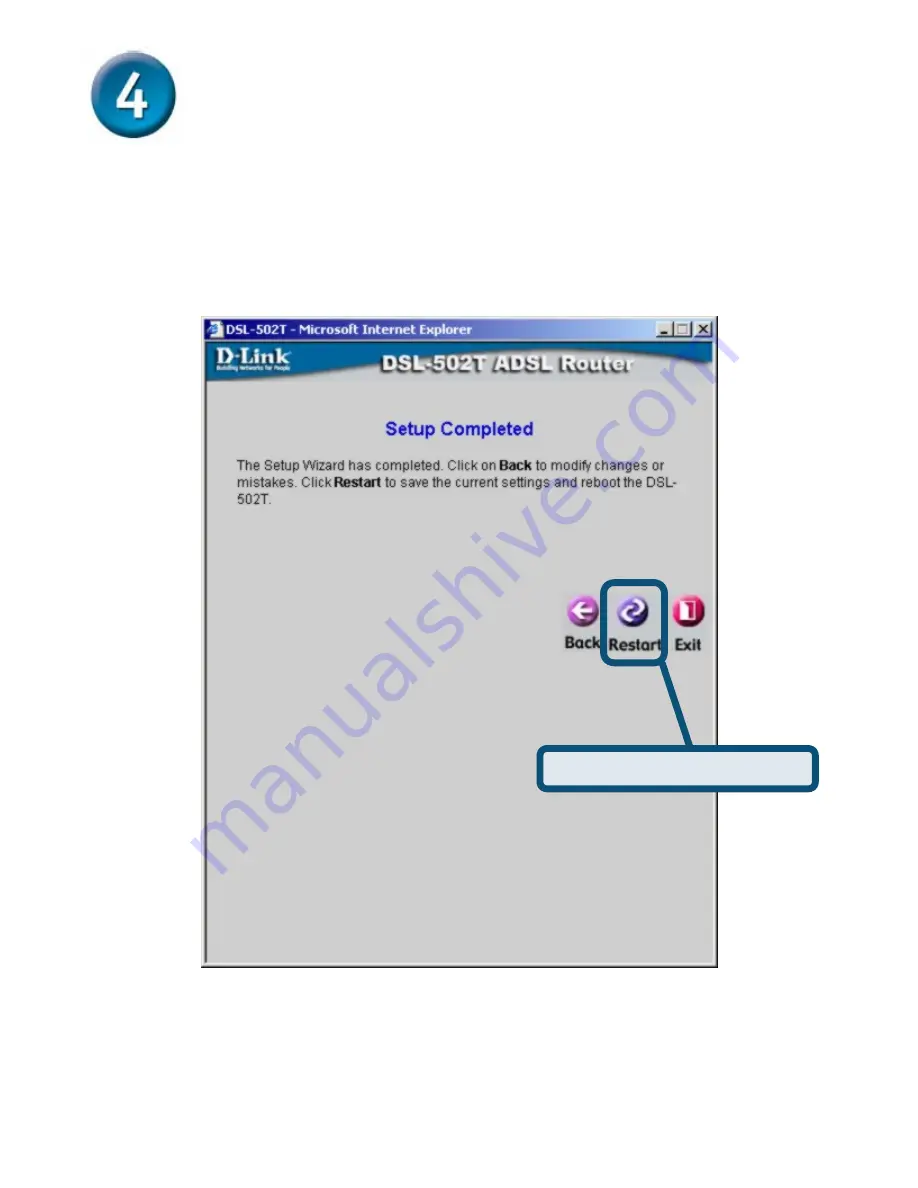
Configuring the Router cont…
Setup Completed
All the settings for the connection are now completed. Click the
Restart button to save the new settings and restart the Router. It will
take about two minutes to restart the Router.
Click the
Restart
button.
Do not turn off the Router while it’s restarting.
A message will appear informing you that “The device has rebooted
successfully”. You can now launch your web browser to access the
Internet.
14