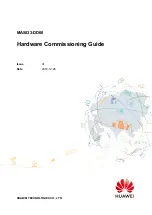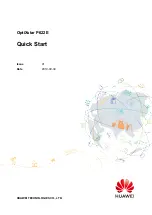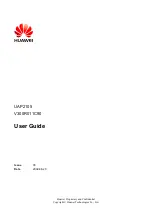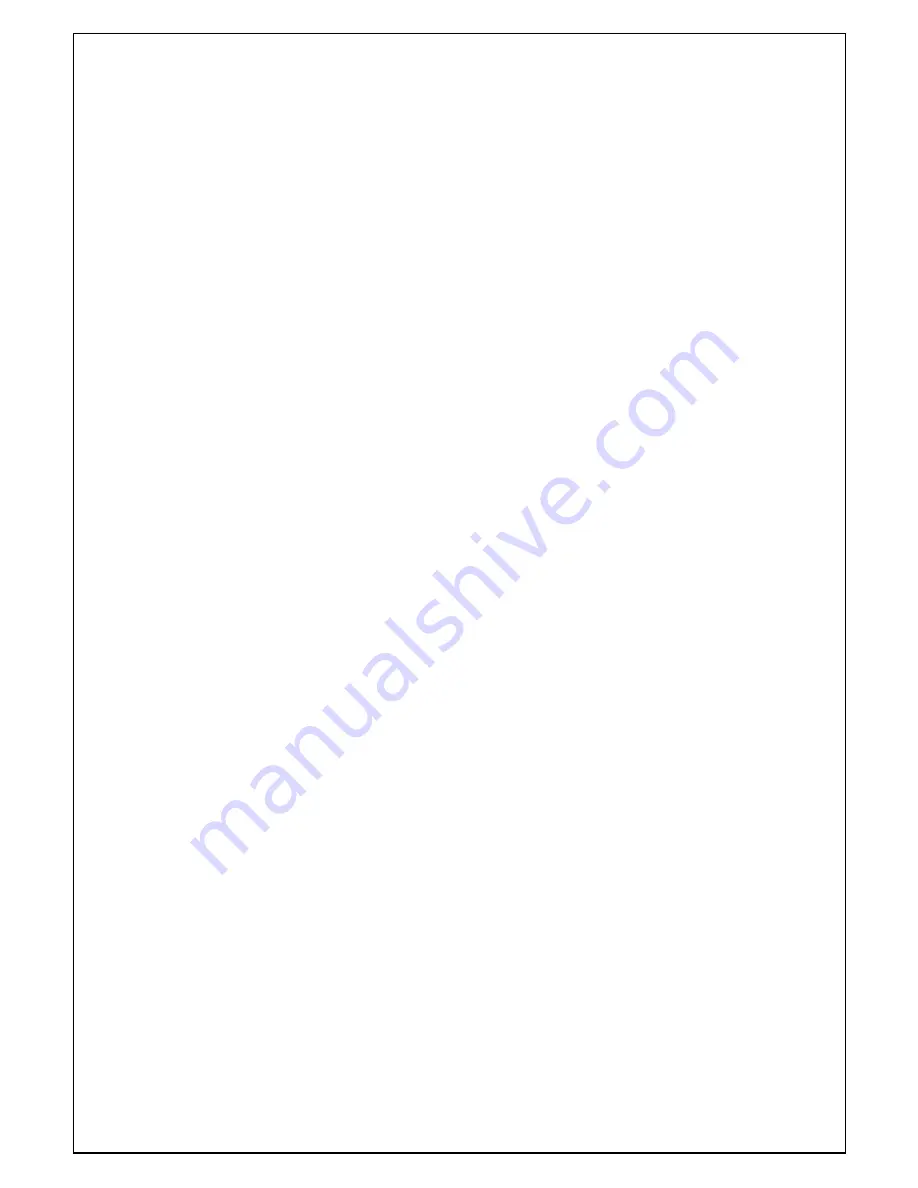
6
Introduction to 802.11b Wireless
The IEEE 802.11b standard is the most widely used standard for wireless LANs today. A wireless LAN (WLAN)
is a cellular computer network that transmits data using radio signals instead of cables. WLAN technology is
commonly used in home, small office and large corporate networks. WLAN devices have a high degree of
mobility and flexibility that allow networks to be quickly set up or dismantled and allow them to roam freely
throughout the network.
Wireless LAN users can use the same network applications used on an Ethernet LAN. 802.11b adapter cards
used on laptop and desktop computers support the same protocols as Ethernet adapter cards. For most users,
there is no functional difference between a computer attached to a wired Ethernet LAN or a mobile 802.11b
workstation except that hardware is not physically attached to the network. For most networks however, it may
be desirable for mobile network devices to be able to link to the wired Ethernet LAN to use shared resources
such as servers, printers or an Internet connection. The DSL-G664T unites Ethernet and 802.11b wireless private
networks with an Internet connection.
D-Link Wireless LAN devices have earned a reputation for reliability, flexibility and value.
D-Link offers a full
range of IEEE 802.11b and IEEE 802.1a WLAN products including:
•
802.11b and 802.11a Wireless Adapter cards for notebook computers
•
802.11b and 802.11a Wireless PCI cards for desktop computers
•
802.11b and 802.11a Wireless Access Points
•
Dual-band (802.11b plus 802.11a) Wireless Access Points
•
802.11b and 802.11a Wireless Home Gateways
•
802.11b and 802.11a Wireless ADSL Routers
802.11g Wireless
Today's 11-megabits-per-second 802.11b wireless networks are fine for broadband Internet access (which
typically tops out at about 1 mbps) but rather slow for large internal file transfers or streaming video. However,
54-mbps, corporate-oriented 802.11a is expensive--and because its radio uses the 5-GHz band and 802.11b uses
the 2.4-GHz band, upgrading to an 802.11a network means either scrapping 802.11b gear or buying even-pricier
hardware that can support both standards.
But 802.11g promises the same speed as 802.11a and the ability to coexist with 802.11b equipment on one
network, since it too uses the 2.4-GHz band.
802.11g is an extension to 802.11b, the basis of many wireless LANs in existence today. 802.11g will broaden
802.11b's data rates to 54 Mbps within the 2.4 GHz band using OFDM (orthogonal frequency division
multiplexing) technology. Because of backward compatibility, an 802.11b radio card will interface directly with
an 802.11g access point (and vice versa) at 11 Mbps or lower depending on range. You should be able to
upgrade the newer 802.11b access points to be 802.11g compliant via relatively easy firmware upgrades.
Similar to 802.11b, 802.11g operates in the 2.4GHz band, and the transmitted signal uses approximately 30MHz,
which is one third of the band. This limits the number of non-overlapping 802.11g access points to three, which
is the same as 802.11b.
Wireless LAN Basics
Some basic understanding of 802.11b wireless technology and terminology is useful when you are setting up the
Router or any wireless access point. If you are not familiar with wireless networks please take a few minutes to
learn the basics.
Radio Transmission
WLAN devices use electromagnetic waves within a broad, unlicensed range of the radio spectrum to transmit
and receive radio signals. When a wireless access point is present, it becomes a base station for the WLAN nodes