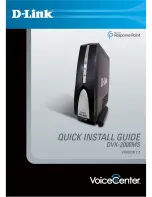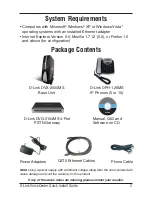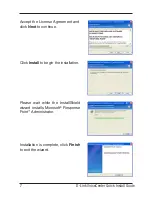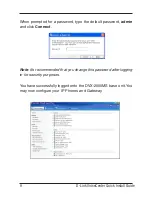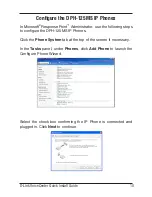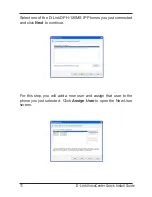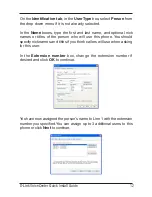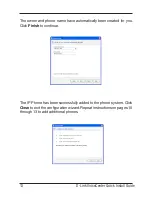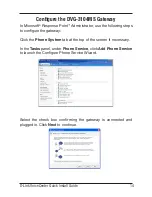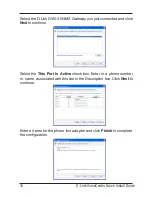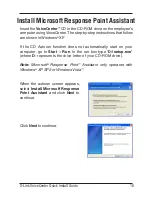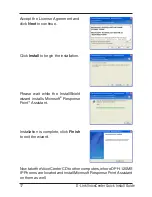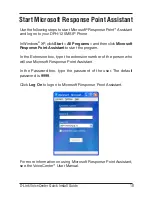D-Link VoiceCenter Quick Install Guide
Hardware Installation
Connecting the DVX-2000MS Base Unit
Plug the power adapter into an AC outlet or power strip and plug the
other end into the AC input on the back of the DVX-2000MS Base
Unit. The power LED will light up to indicate proper connection.
Connect one end of the Ethernet cable to the LAN Port on the back
of the DVX-2000MS Base Unit and connect the other end of the
Ethernet cable to a Local Area Network via switch or hub. The LAN
LED will light up to indicate proper connection.
When you have connected the DVX-2000MS to your network, it should
look like the diagram below:
Summary of Contents for DVG-3104MS - VoiceCenter PSTN Gateway
Page 1: ......