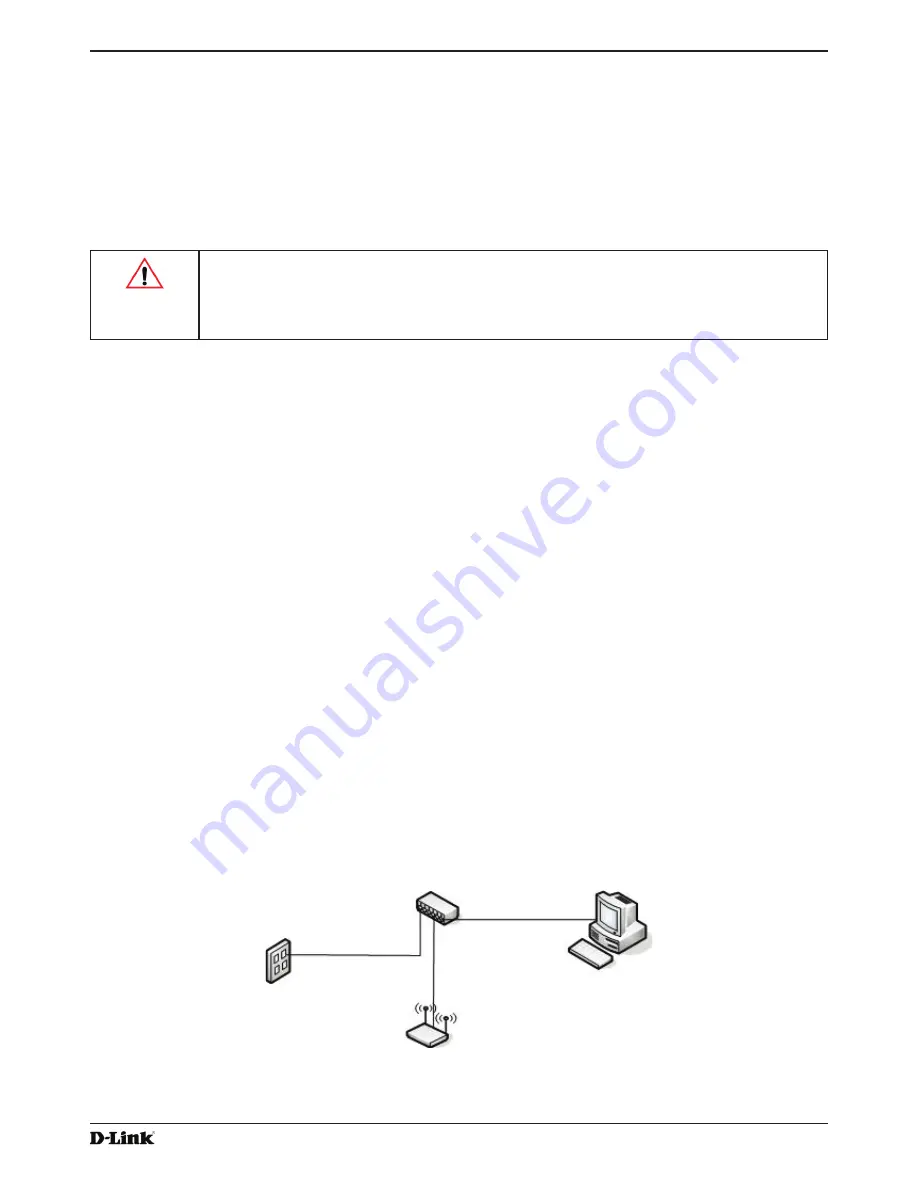
Unified Access Point Administrator’s Guide
Unified Access Point Administrator’s Guide
Page 13
January 2015
Section 2 - Getting Started
Dynamic and Static IP Addressing on the AP
When you power on the access point, the built-in DHCP client searches for a DHCP server on the network in order
to obtain an IP Address and other network information. If the AP does not find a DHCP server on the network, the AP
continues to use its default Static IP Address (10.90.90.91) until you re-assign it a new static IP address (and specify a
static IP addressing policy) or until the AP successfully receives network information from a DHCP server.
To change the connection type and assign a static IP address by using the CLI, see
“Configuring the Ethernet
Settings” on page 18
or, by using the Web UI, see
“Ethernet Settings” on page
35.
Caution!
If you do not have a DHCP server on your internal network, and do not plan to use one,
the first thing you must do after powering on the access point is change the connection type from
DHCP to static IP. You can either assign a new static IP address to the AP or continue using the
default address. We recommend assigning a new static IP address so that if you bring up another
WLAN AP on the same network, the IP address for each AP will be unique.
Recovering an IP Address
If you experience trouble communicating with the access point, you can recover a static IP address by resetting the AP
configuration to the factory defaults (see
“Resetting the Factory Default Configuration” on page
81
), or you can get
a dynamically assigned address by connecting the AP to a network that has a DHCP server.
Discovering a Dynamically Assigned IP Address
If you have access to the DHCP server on your network and know the MAC address of your AP, you can view the new
IP address associated with the MAC address of the AP.
If you do not have access to the DHCP server that assigned the IP address to the AP or do not know the MAC address
of the AP, you might need to use the CLI to find out what the new IP address is. For information about how to discover
a dynamically assigned IP address, see
“Using the CLI to View the IP Address” on page 17
.
Installing the UAP
To access the Administration Web UI, you enter the IP address of the AP into a Web browser. You can use the default
IP address of the AP (10.90.90.91) to log on to the AP and assign a static IP address, or you can use a DHCP server
on you network to assign network information to the AP. The DHCP client on the AP is enabled by default.
To install the UAP, use the following steps:
1.) Connect the AP to an administrative PC by using a LAN connection or a direct-cable connection.
•) To use a LAN connection, connect one end of an Ethernet cable to the network port on the access point and
the other end to the same hub where your PC is connected, as shown in the following figure.
The hub or switch you use must permit broadcast signals from the access point to reach all other devices on
the network.














































