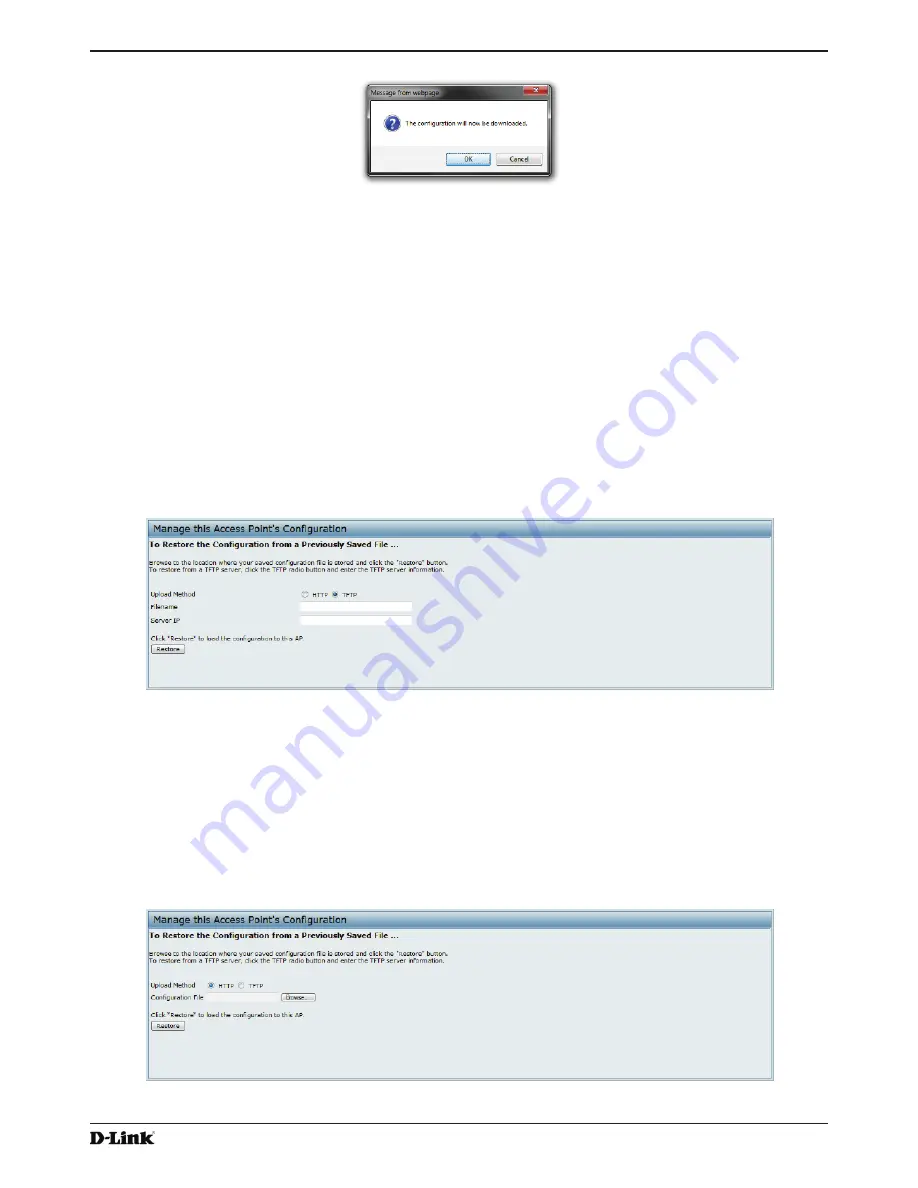
Unified Access Point Administrator’s Guide
Unified Access Point Administrator’s Guide
Page 80
January 2015
Section 7 - Maintaining the Access Point
Figure 46 -
Confirmation Prompt
3.) To proceed with the download, select
OK
.
A dialog box opens allowing you to view or save the file.
4.) Select the
Save File
option and select
OK
.
5.)
Use the file browser to navigate to the directory where you want to save the file, and click
OK
to save the file.
You can keep the default file name (config.xml) or rename the backup file, but be sure to save the file with an
.xml extension.
Restoring the Configuration from a Previously Saved File
You can use HTTP or TFTP to transfer files to and from the UAP. After you download a configuration file to the
management station, you can manually edit the file, which is in XML format. Then, you can upload the edited
configuration file to apply those configuration settings to the AP.
Use the following procedures to restore the configuration on an AP to previously saved settings by using TFTP:
1.) Select
TFTP
for
Upload Method
.
Figure 47 -
Manage this Access Point’s Configuration - Restore (TFTP)
2.)
Enter a name (1 to 63 characters) for the backup file in the
Filename
field, including the .xml file name extension
and the path to the directory that contains the configuration file to upload.
3.)
Enter the IP address of the TFTP server in the
Server IP
field.
4.) Click the
Restore
button.
The AP reboots. A reboot confirmation dialog and follow-on rebooting status message displays. Please wait for
the reboot process to complete, which might take several minutes.
The Administration Web UI is not accessible until the AP has rebooted.
Use the following steps to save a copy of the current settings on an AP to a backup configuration file by using HTTP:
1.) Select
HTTP
for
Upload Method
.
Figure 48 -
Manage this Access Point’s Configuration - Restore (HTTP)
















































