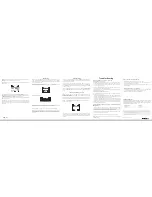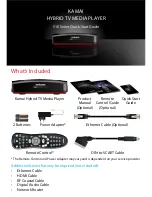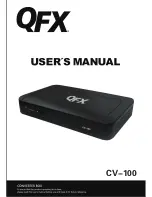DSM-310
Quick Install Guide
MovieNite
Streaming Media Player
Thank you for purchasing the DSM-310 MovieNite Streaming Media Player. Follow
the easy steps in this guide to properly set up your media player. Please verify that
all the package contents listed below are available.
Package Contents
If any of the above items are missing, please contact your reseller. Note that this product does not include an
Ethernet or HDMI cable. For the best quality video and audio, it is recommended to purchase an HDMI cable.
DSM-310 MovieNite Streaming Media Player
Remote Control (includes 2 AAA batteries)
Composite Audio/Video Cable
Power Adapter
Port
Description
AV
Firmly connect the supplied composite A/V cable here and
the other end into your TV or home theater receiver. If you
are using an HDMI connection, you do not have to connect
this cable.
HDMI
Connect an HDMI cable (not included) here and the other
end into your TV or home theater receiver.
LAN
Connect an Ethernet cable (not included) here and the
other end to your network (router/gateway or switch). If you
would like to connect using a wireless connection, do not
connect an Ethernet cable.
Power Receptor
Connect the supplied power adapter here and the other
end into an outlet or surge protector.
Hardware Overview
HDMI
LAN
DC 12V
AV
Installation
Follow the steps below to connect and install your MovieNite Media Player. Once
you connect, you may be prompted to update the firmware. Press
OK
on the
remote. Once the firmware is finished updating, the unit will reboot automatically.
Warning: Do not turn off the DSM-310 during the update process.
Step 1
Connect an HDMI cable (not included) to the HDMI port on the DSM-310 and
the other end into the HDMI input port on your TV or receiver. Note that HDMI is
required for HD resolution.
HDMI
LAN
DC 12V
AV
HDMI
Step 3
Connect an Ethernet cable (not included) to the LAN port on the DSM-310 and
other end into your network (via router, gateway, or switch).
If you want to use the built-in wireless adapter, do not connect the Ethernet cable.
The on-screen setup wizard will allow you configure your wireless settings (refer to
Step 6 for wireless setup information).
Step 4
Connect the supplied power adapter to the power receptor on the DSM-310 and
plug it into a power outlet or surge protector. The device will power on.
HDMI
LAN
DC 12V
AV
Step 5
You will see the MovieNite screen appear. Follow the on-screen setup (if any) to
configure your DSM-310 media player. You may manually change your settings by
clicking the gear icon from the Home page.
If you connected an Ethernet cable and you cannot connect, please refer to
Ethernet Setup on the back page.
Wireless users continue to Step 6.
If you do not have an HDMI cable or a TV with an HDMI port, connect the supplied
A/V cable into the AV port on the DSM-310 and the other end into the correct
matching input ports on your TV or home theater receiver (yellow is for video, red
and white are for audio).
HDMI
HDMI
LAN
DC 12V
AV
Step 2
Power on your TV (and your receiver if you have connected the media player to
it). Select the correct video input (or source) on your TV (and correct input on your
receiver).
Remote Control
1
Press to turn the DSM-310 on and off
2
Stop
3
Previous Button (function depends on app)
4
Forward Button (function depends on app)
5
Rewind Button
6
Play/Pause Button
7
Fast Forward Button
8
Directional Pad to navigate menus
9
OK/Enter Button
10
Press to go to the home page
11
Back Button
12
Options Button (function depends on app)
13
Press to launch Vudu
14
Press to launch Netflix
15
Press to launch Pandora
16
Press to launch YouTube
1
4
7
3
2
5
6
9
11
8
12
13
15
10
14
16
HDMI
LAN
DC 12V
AV
5V - - - 3A
1
2 LAN 3
4
INTERNET
USB
RESET
Wireless Setup
Note: You can also use WPS (useful if you do not remember your wireless
password). Skip to the WPS Setup section on the back of this install guide.
A list of wireless networks in your area will appear. Select the
network you want to connect to and press the
OK
button on
your remote.
If you do not see your network displayed in the list, you can
scroll down and select
Manually Connect
to manually enter
your wireless network name (SSID) and security settings.
Note that your wireless network will not be displayed if
your router is out of range or the SSID broadcast is disabled.
Remember that the SSID and security password must match
your wireless router or access point exactly (case-sensitive).
Step 6
- If you did not connect an Ethernet cable, the DSM-310 will attempt to
connect to a wireless network.
Step 7
- If the network you want to connect to is secure (encrypted), you will be
prompted to enter the security password.