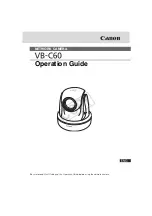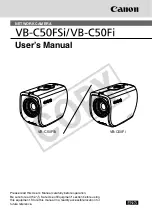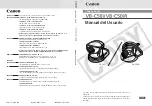63
D-Link DNR-202L User Manual
Appendix B: Technical Speciications
System
System Requirements
• Microsoft Windows: XP SP3, Vista, 7, 8
• Mac OS X 10.5 or later
Browser Requirements
• Internet Explorer 8 or higher
• Firefox, Chrome, Safari
Mobile Support
• Android
• iOS
Remote Management
• Take snapshots/video via web browser
• Configuration interface accessible via web browser
System Log
• Status of active users
• Login history
Certifications
• CE
• FCC
• CE LVD
• C-Tick
Physical
Weight
• 90 g
External Power Adapter
• Input: Min.5V, 2.5A
• Consumption: 8.5 watts ± 5 % (include 2 x 2.5 HDD)
Temperature
• Operating: 0 to 40 °C
• Storage: -20 to 70 °C (-4 to 158 °F)
Humidity
• Operating: 10% to 90% non-condensing
• Storage: 5% to 95% non-condensing
Dimensions
2
0
.3
5
m
m
117.5 mm
7
0
m
m