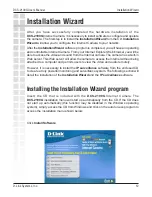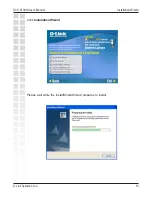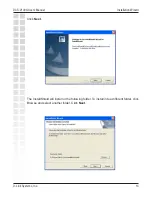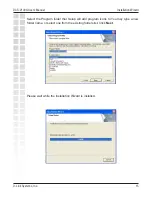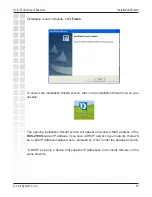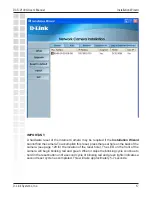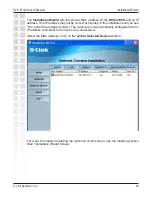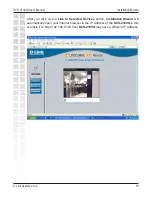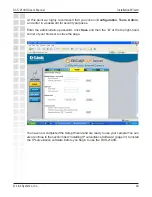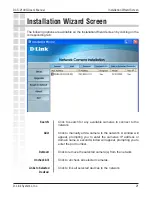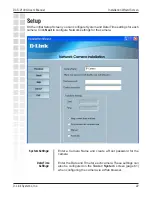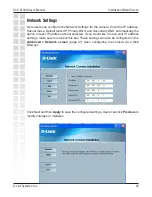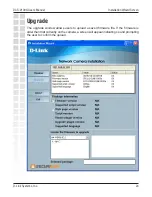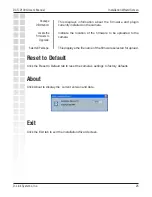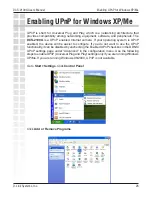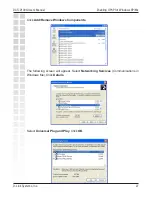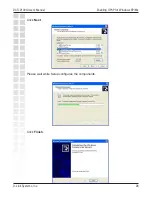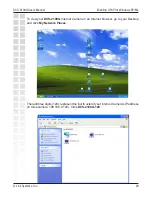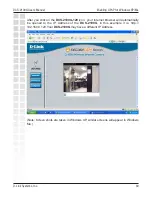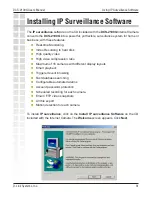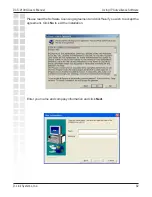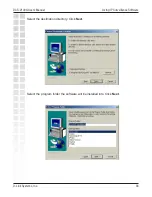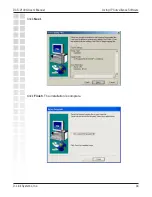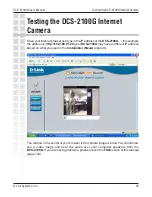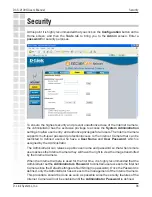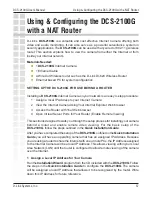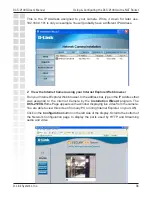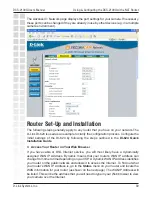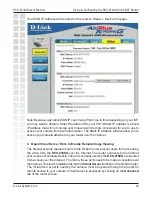26
DCS-2100G User’s Manual
D-Link Systems, Inc.
Enabling UPnP for Windows XP/Me
UPnP is short for Universal Plug and Play, which is a networking architecture that
provides compatibility among networking equipment, software, and peripherals. The
DCS-2100G is a UPnP enabled Internet camera. If your operating system is UPnP
enabled, the device will be easier to configure. If you do not want to use the UPnP
functionality, it can be disabled by unchecking the Enabled UPnP checkbox in the DDNS/
UPnP settings page under “Advanced” in the configuration menu. Use the following
steps to enable UPnP (Universal Plug and Play) settings only if you are running Windows
XP/Me. If you are running Windows 98/2000, UPnP is not available.
Go to Start >Settings. Click Control Panel.
Click Add or Remove Programs.
Enabling UPnP for Windows XP/Me
Summary of Contents for SECURICAM Network DCS-2100G
Page 1: ......
Page 136: ...136 DCS 2100G User s Manual D Link Systems Inc Time Zone Table ...