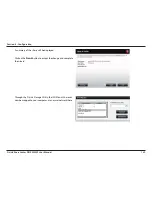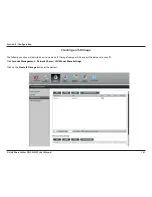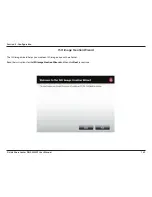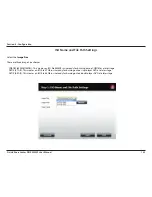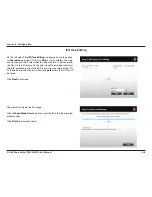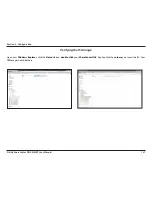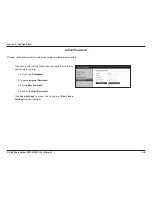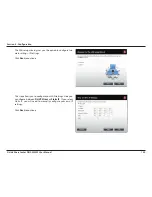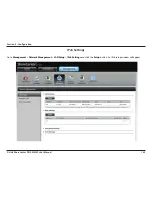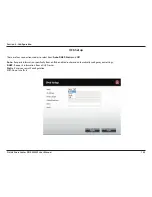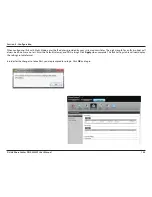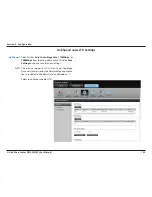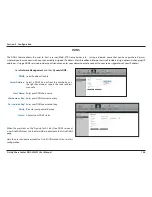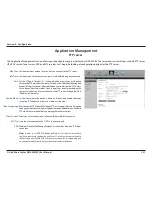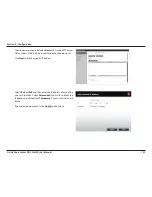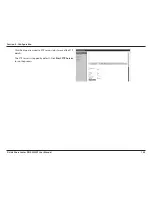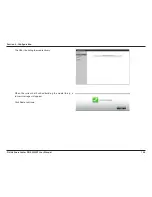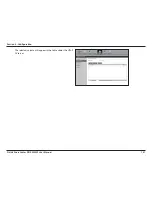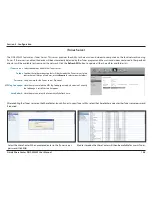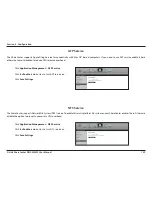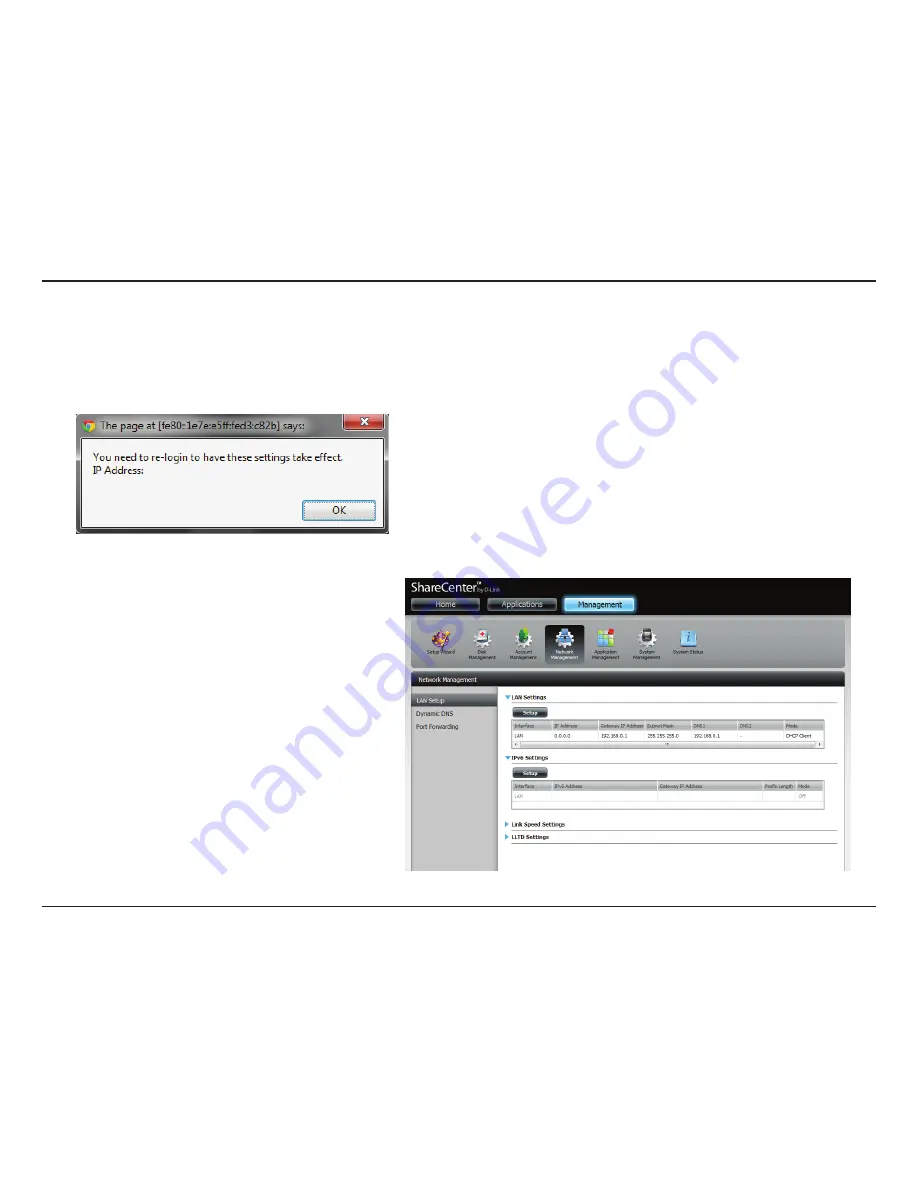
144
D-Link ShareCenter DNS-320LW User Manual
Section 4 - Configuration
When configuring IPv6 with Static Mode, enter the IP address provided by your system administrator. The prefix length for an IPv6 subnet will
always be 64; no more, no less. Enter the Default Gateway, and DNS settings. Click
Apply
when complete. The IPv6 Settings table will now display
the settings in table format.
In order for the changes to take effect, you are prompted to re-login. Click
OK
and log in.