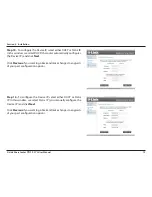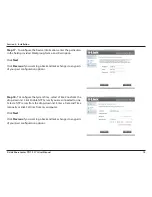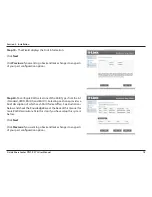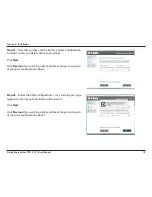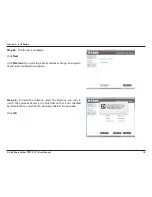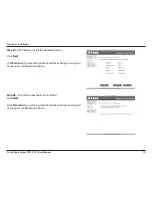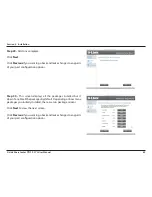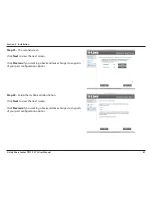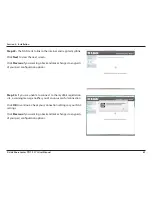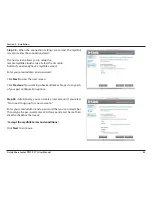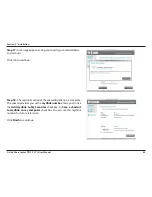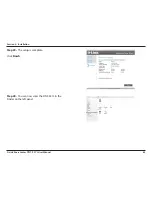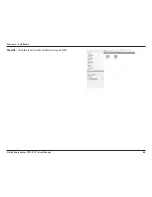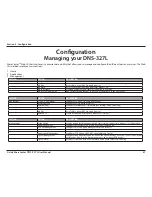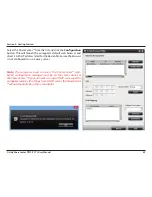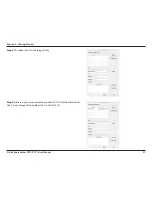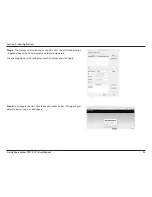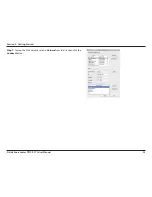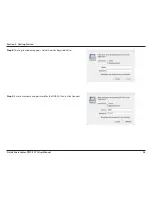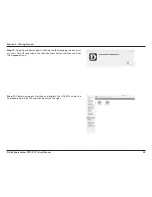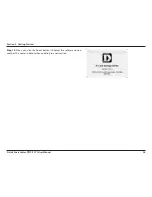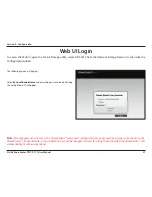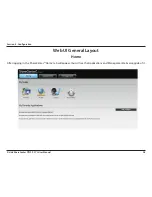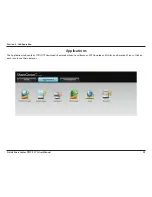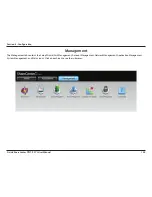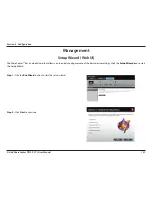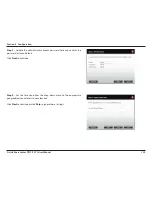87
D-Link ShareCenter
DNS-327L
User Manual
Section 4 - Configuration
ShareCenter
™
Web UI (User Interface) is a browser-based utility that allows you to manage and configure the different tools and services. The Web
UI is divided into three main sections:
1. Home
2. Applications
3. Management
Managing your DNS-327L
SECTION
OPTION
DESCRIPTION
Management
Setup Wizard
Step by step guide through password & time settings, connectivity, and device configuration
Disk Management
Configures disk volumes, RAID, and performs disk diagnostics
Account Management
Configures user and group management, network shares
Network Management
Configures LAN, Dynamic DNS, and Port Forwarding
Application Management
Configures FTP, add-ons, AFP, NFS, and multimedia services
System Management
Configures language, time and date, device, and system settings. Also allows you to control power,
notifications, view logs, do firmware upgrades, and manage USB devices.
System Status
Displays system and hard drive information along with resource monitoring
SECTION
OPTION
DESCRIPTION
Applications
FTP/HTTP Downloads
Configure FTP and HTTP download settings
Remote Backup
Configure remote backup services
Local Backups
Configures local backups, Time Machine© settings, and USB backups
P2P Downloads
Configure your P2P downloads and control your download schedules
My Files
Access files on your NAS via a web browser
Amazon S3
Create, modify, and delete your Amazon S3© settings
Configuration
SECTION
OPTION
DESCRIPTION
Home - My Folder
My Photos
Create albums and manage photos, share photos through social networking sites, and slideshows
My Files
Access files on your NAS via a web browser
My Music
Access your music collection. Add tracks, albums, etc
My Surveillance
View and control security cameras connected to your NAS
My Favorites Application
Add the favorite applications you use on a regular basis to the Home page