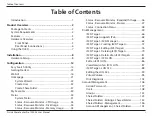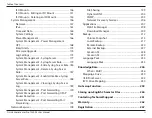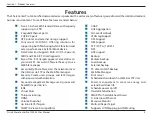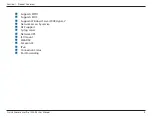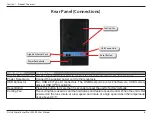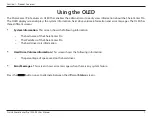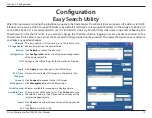Reviews:
No comments
Related manuals for ShareCenter Pro 1200

RELION REF615R
Brand: ABB Pages: 66

M900
Brand: Ubiquiti Pages: 24

486
Brand: 3Com Pages: 20

DSL-2750U
Brand: D-Link Pages: 14

Univerge SV8100
Brand: NEC Pages: 44

C50FSi - VB Network Camera
Brand: Canon Pages: 32

ShareCenter DNS-320L
Brand: D-Link Pages: 4

i-bus KNX IPR/S 3.5.1
Brand: ABB Pages: 44

Professional Series
Brand: PACOM Pages: 15

Network
Brand: Barracuda Networks Pages: 2

All in One Printer
Brand: Baracoda Pages: 42

Vb-C60 - Ptz Network Camera
Brand: Canon Pages: 30

PowerLine DHP-W611AV
Brand: D-Link Pages: 78

ShareCenter Quattro DNS-345
Brand: D-Link Pages: 4

DNS-722-4
Brand: D-Link Pages: 16

MYDLINK DNR-322L
Brand: D-Link Pages: 4

mydlink DNR-312L
Brand: D-Link Pages: 8

ShareCenter Quattro DNS-345
Brand: D-Link Pages: 40