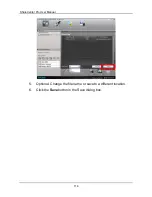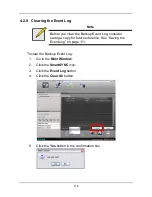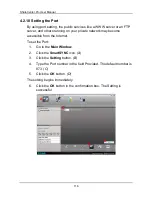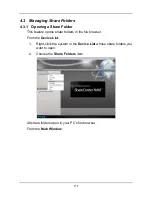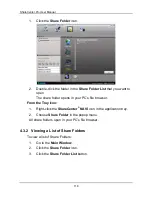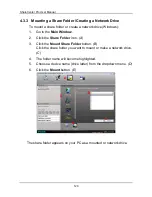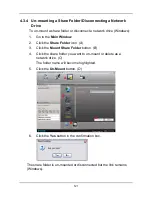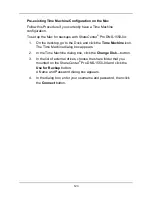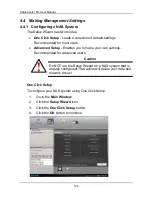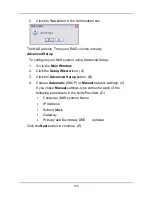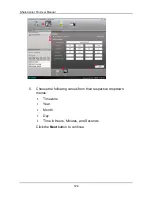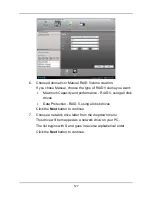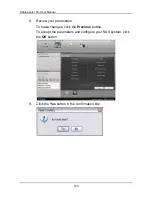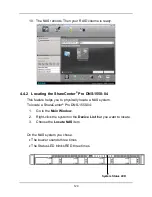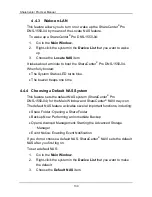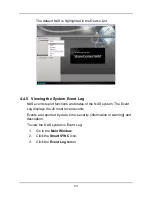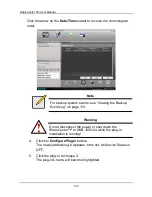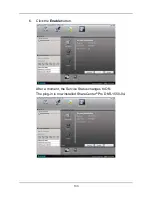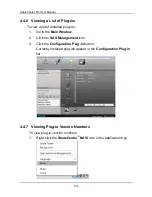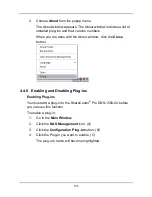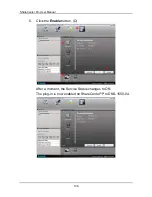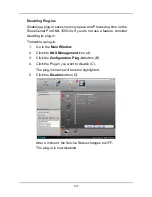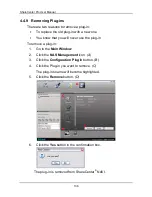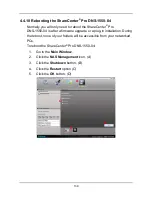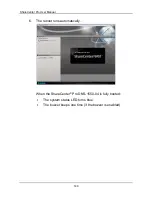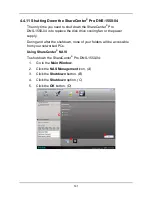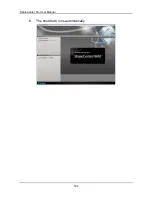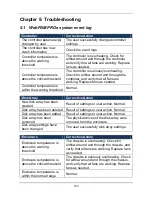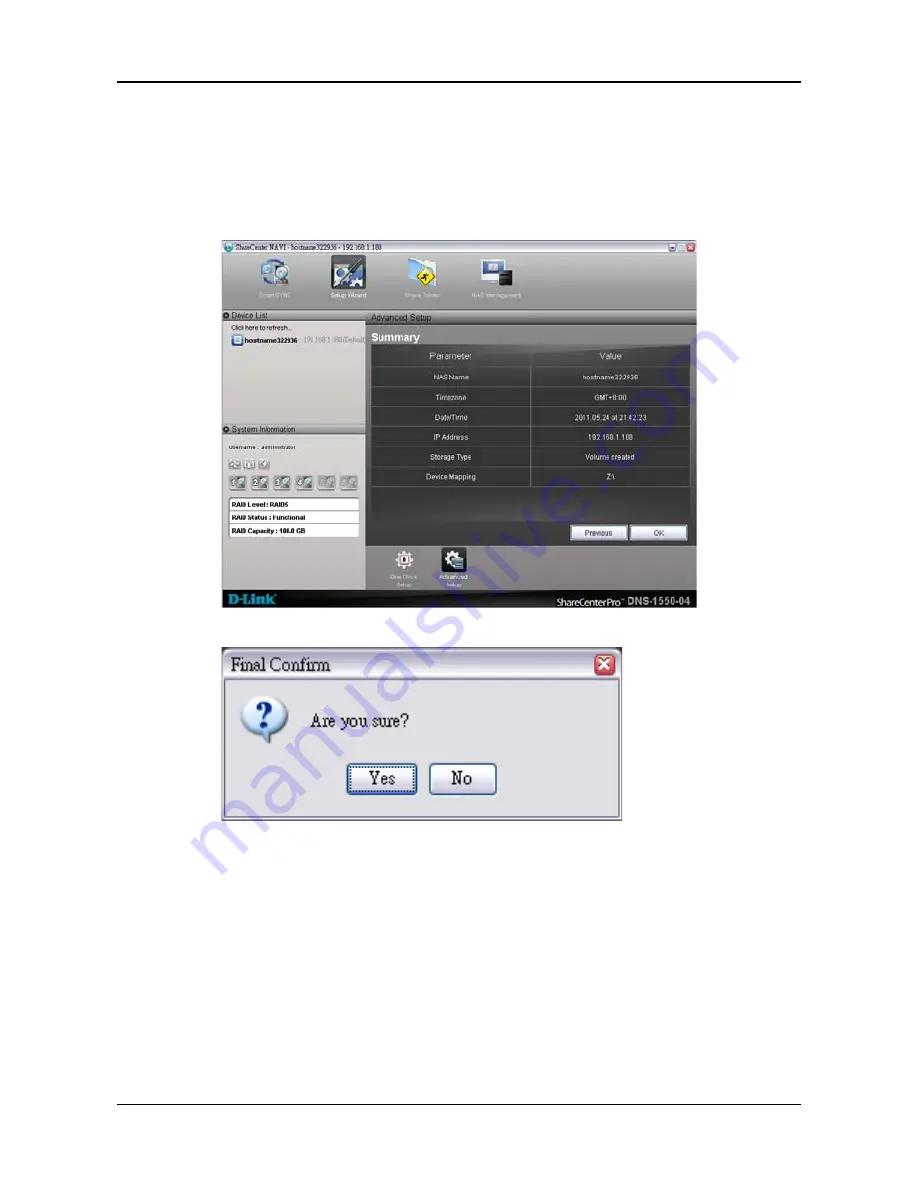Reviews:
No comments
Related manuals for ShareCenter Pro

6U
Brand: NavePoint Pages: 5

2076-724
Brand: IBM Pages: 17

WALK-IN 8888E0-BW
Brand: Pauli + Sohn Pages: 12

RocketStor 6418AS
Brand: HighPoint Pages: 4

RocketStor RS6124V
Brand: HighPoint Pages: 53

K1-SB
Brand: L-Acoustics Pages: 29

Super-sonic 212
Brand: Fender Pages: 10

VX IT 5301.336
Brand: Rittal Pages: 16

VX 8620.000
Brand: Rittal Pages: 20

KE 9401
Brand: Rittal Pages: 28

HD 1302.600
Brand: Rittal Pages: 35

9982.200
Brand: Rittal Pages: 44

AX 1031.000
Brand: Rittal Pages: 48

N5 TF
Brand: ZALMAN Pages: 6

5R1UD-S12
Brand: Leviton Pages: 30

HYDRA-4
Brand: Rexgear Pages: 10

1887255
Brand: Renkforce Pages: 4

KL546-TOSHIBA02
Brand: peerless-AV Pages: 5