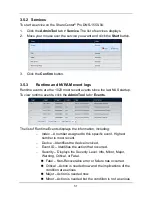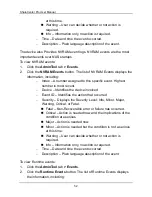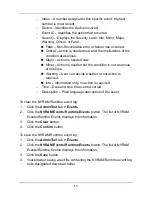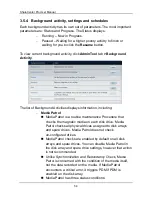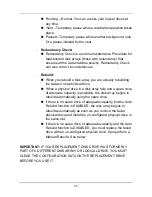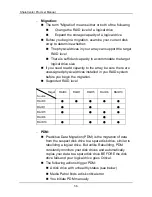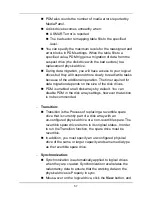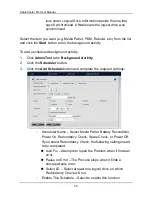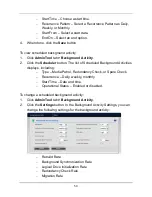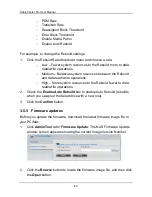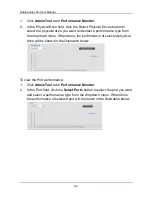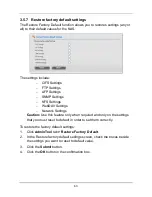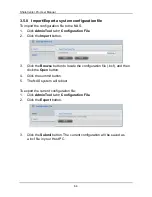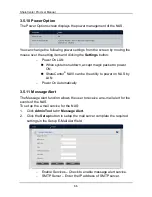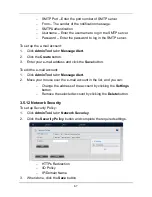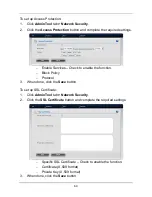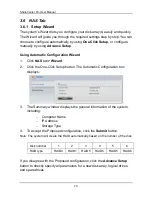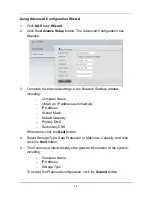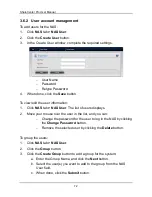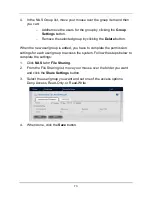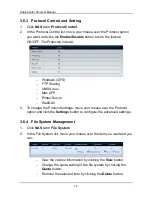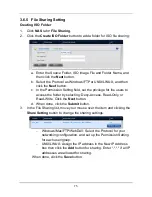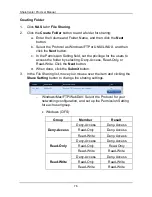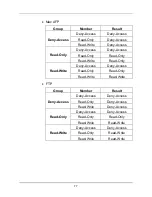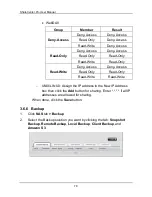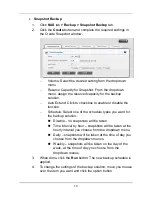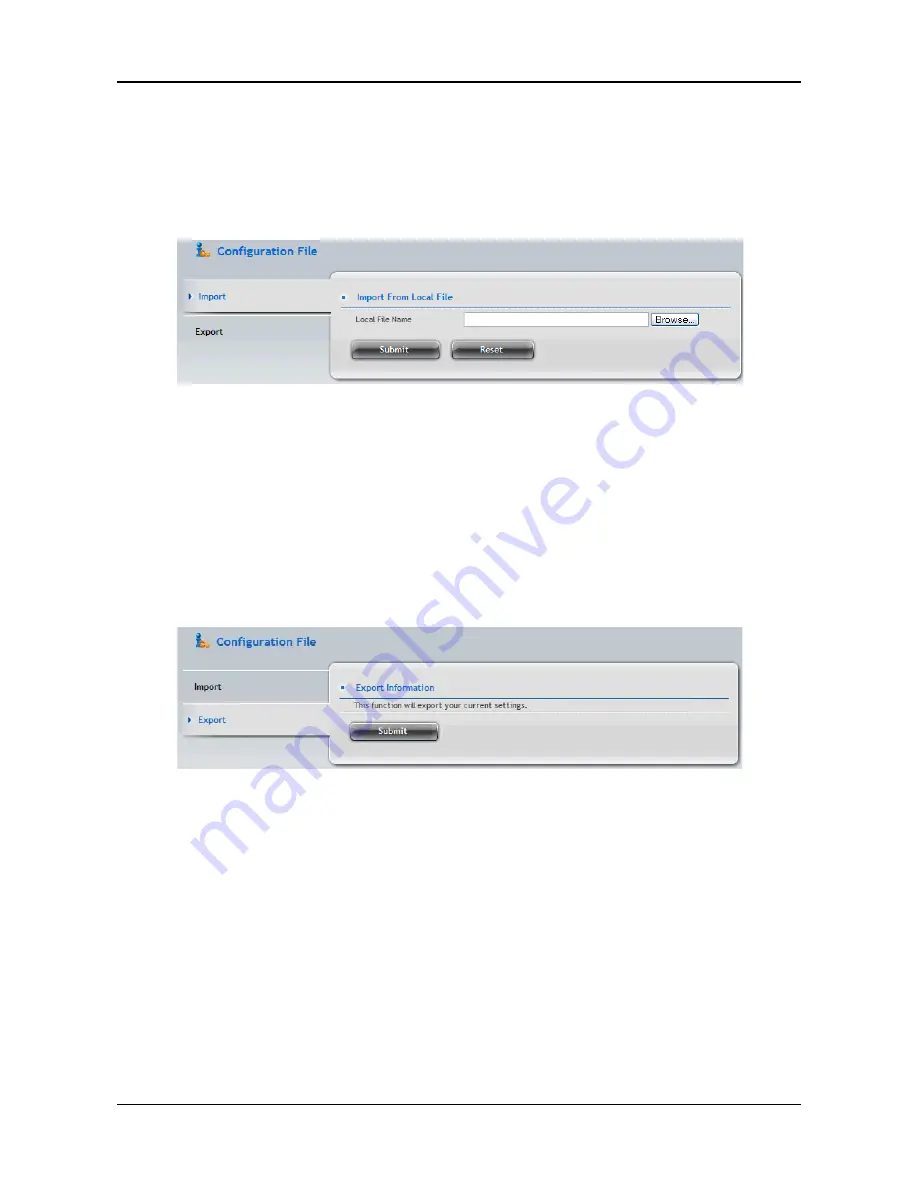
ShareCenter Pro User Manual
64
3.5.8 Import/Export a system configuration file
To import the configuration file to the NAS:
1.
Click
AdminTool
tab
>
Configuration File
.
2.
Click the
Import
button.
3.
Click the
Browse
button to locate the configuration file (.bcf), and then
click the
Open
button.
4.
Click the summit button
5.
The NAS system will reboot
To export the current configuration file:
1.
Click
AdminTool
tab
>
Configuration File
.
2.
Click the
Export
button.
3.
Click the
Submit
button. The current configuration will be saved as
a .bcf file in your Host PC.