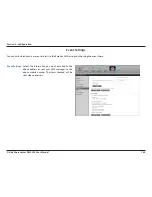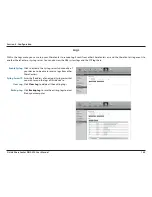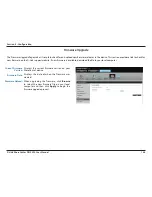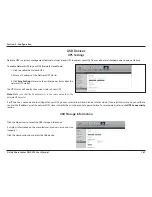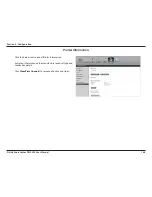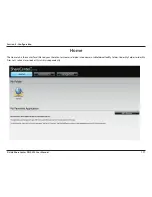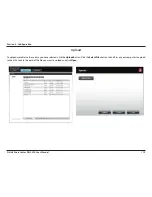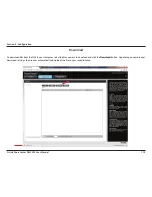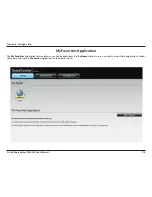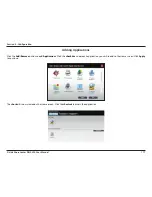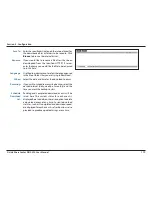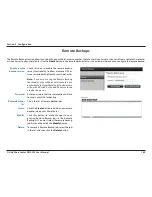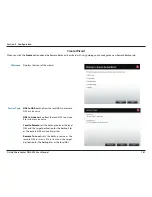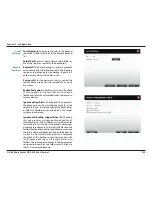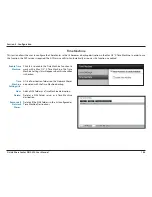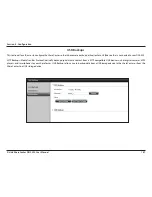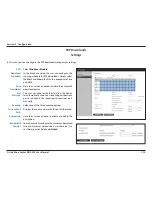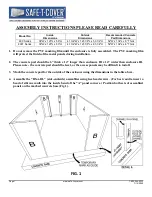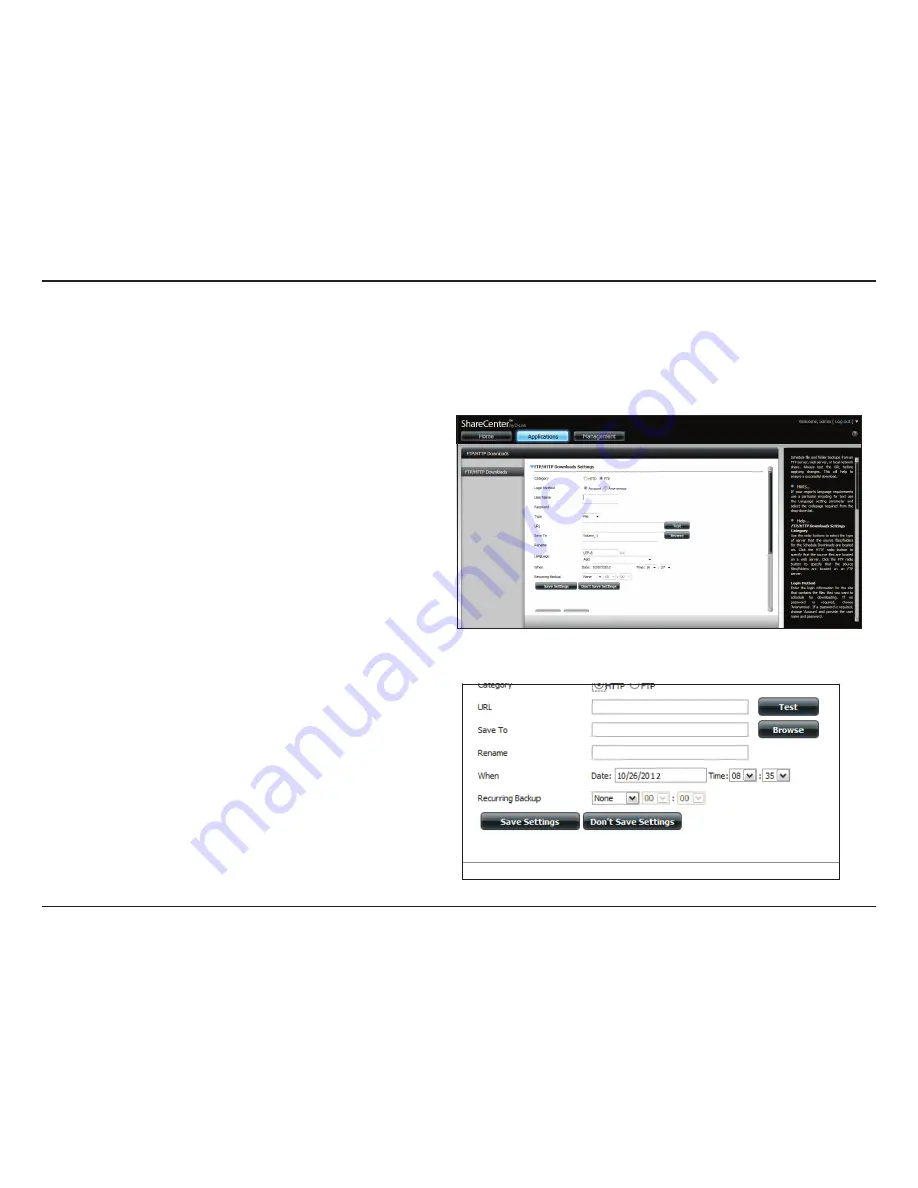
178
D-Link ShareCenter DNS-320 User Manual
Section 4 - Configuration
Schedule file and folder backups from an FTP server, web server, or local network share. Always test the URL before applying changes. This will help to
ensure a successful download.
Applications
Category:
Use the radio buttons to select the type of server that the
source files/folders for the Schedule Downloads are located
on. Click the
HTTP
radio button to specify that the source
files are located on a web server or click the
FTP
radio
button to specify that the source files/folders are located
on an FTP server.
Login
Method:
Enter the login information for the site that contains the
files that you want to schedule for downloading. If no
password is required, choose
Anonymous
. If a password
is required, choose
Account
and enter the user name and
password.
Username:
Enter the user name here.
Password:
Enter the password here.
Type:
Select either
File
or
Folder
from the drop-down list
depending on whether you wish to download a file or a
folder.
URL:
Enter the FTP/HTTP site address for the scheduled
download. Click on
Test
to verify access to the site address
and file/folder. If you selected
File
from the above drop-
down list, you must specify the exact file in the URL path,
including the file extension. (e.g. http://example.com/test/
testfile.txt).
FTP/HTTP Downloads