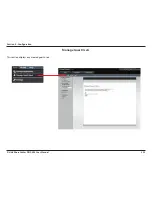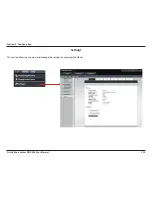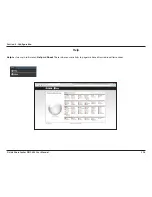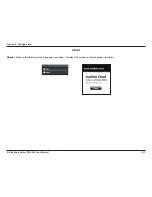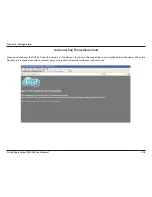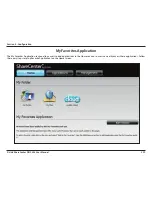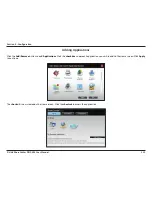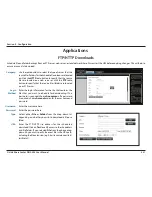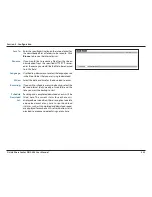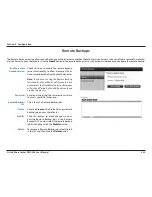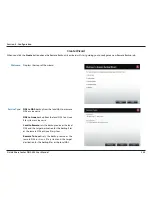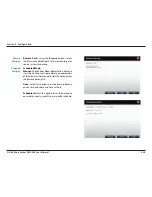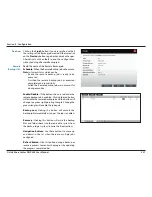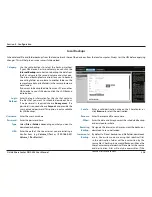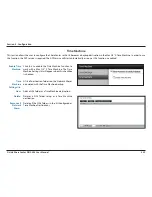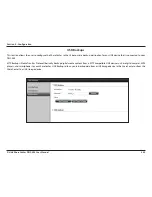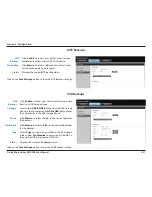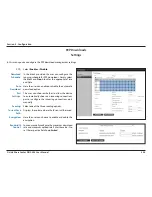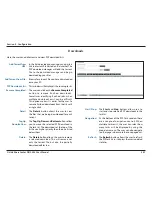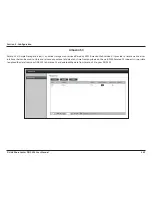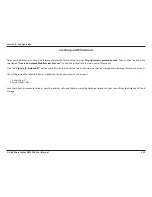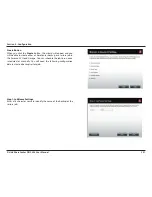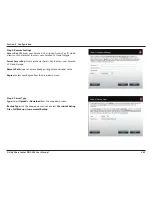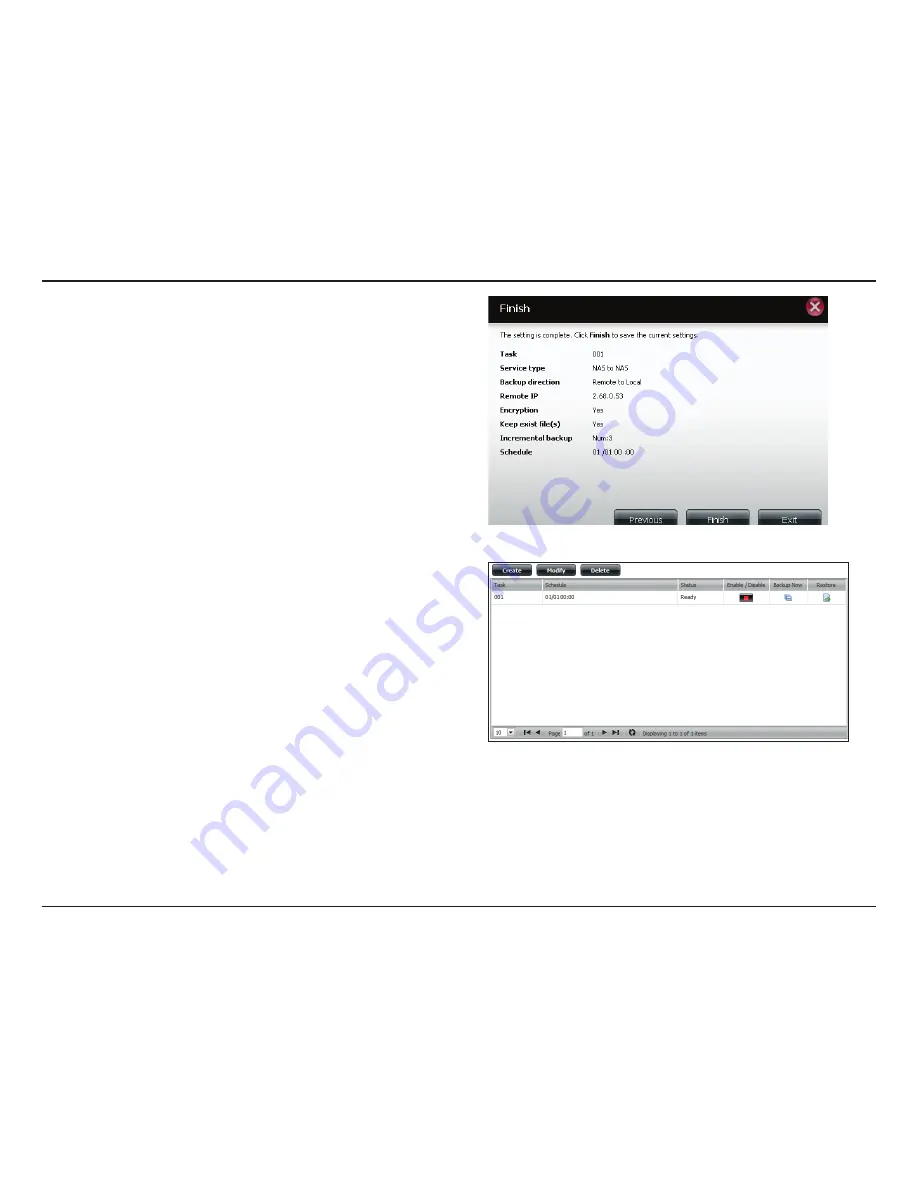
337
D-Link ShareCenter DNS-345 User Manual
Section 4 - Configuration
Finished:
Click on the
Finish
button if you are satisfied with all
the settings of the Backup job created. Otherwise click
on the
Previous
button to go back and make changes.
Alternatively click on
Exit
to end the configuration
without adding a Remote Backup job.
Remote
Backups list:
Task:
The name of the Remote Backup job.
Schedule:
When the Remote Backup job will execute.
Status:
Current status which can be
• Ready the remote backup job is ready to be
executed.
• Finished the remote backup job has executed
completely and successfully.
• Failed the Remote backup job was unsuccessful
during execution.
Enable/Disable:
If the button shows a red circle the
remote backup job is enabled. Clicking the red button
will disable the remote backup job and the button will
change to a green right pointing triangle. Clicking the
green triangle will enable the job again.
Backup now:
Clicking this button will execute the
backup job immediately as long as the job is enabled.
Recovery:
Clicking this button will write the backup
files and folders back into the source file system from
the backup target system (reverse the file direction).
Navigation buttons:
Use these buttons to move up
and down in the list when there are multiple jobs
configured.
Refresh Button:
Click this button during a backup or
recovery process to monitor the progress by updating
the progress completed bar.