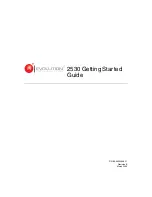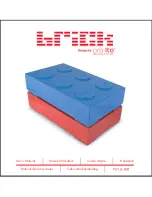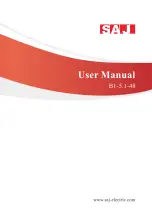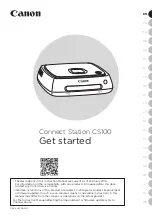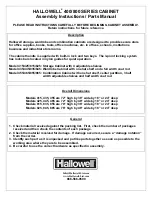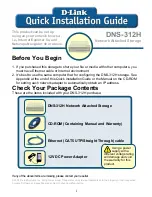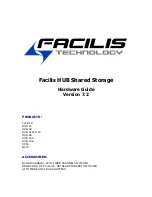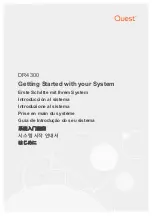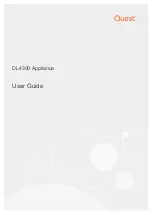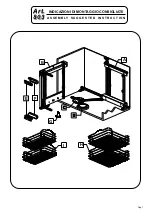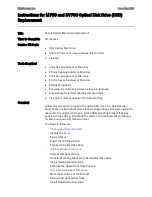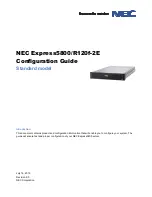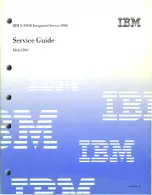D-Link SharePort DNS-323, User Manual
The D-Link SharePort DNS-323 is a versatile network storage device that enables users to effortlessly store and share their files. To get started, simply download the comprehensive User Manual from our website for free. Experience seamless connectivity and convenience with the DNS-323, now available for download at 88.208.23.73:8080.