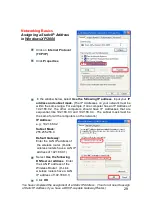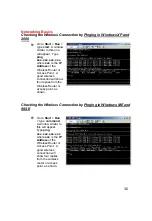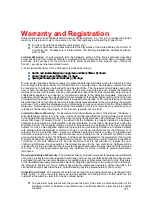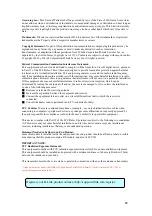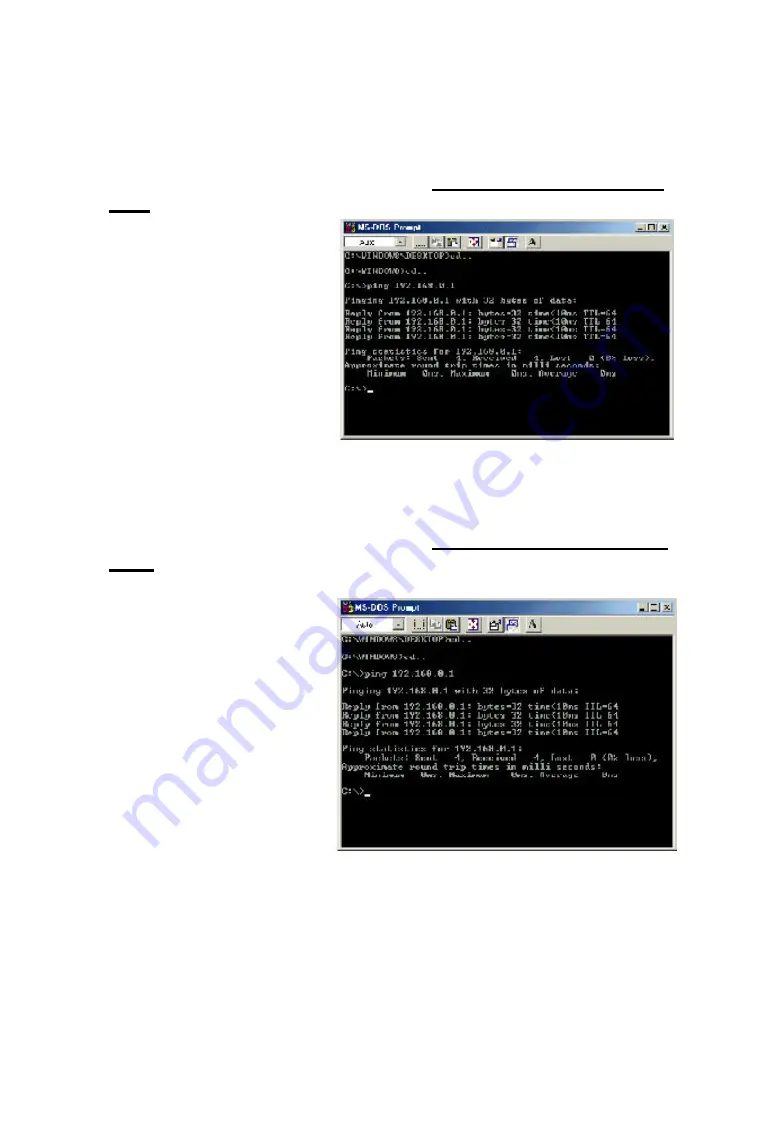
30
Networking Basics
Checking the Wireless Connection by Pinging in Windows XP and
2000
Checking the Wireless Connection by Pinging in Windows ME and
98SE
Go to
Start
>
Run
>
type
cmd
. A window
similar to this one
will appear. Type
ping
xxx.xxx.xxx.xxx
,
where
xxx
is the
IP
Address
of the
Wireless Router or
Access Point. A
good wireless
connection will show
four replies from the
Wireless Router or
access point, as
shown.
Go to
Start
>
Run
> type
command
.
A window similar to
this will appear.
Type
ping
xxx.xxx.xxx.xxx
where
xxx
is the
IP
Address
of the
Wireless Router or
Access Point. A
good wireless
connection will
show four replies
from the wireless
router or access
point, as shown.
n
n
Summary of Contents for WMP-G01
Page 1: ...Manual 2 4GHz up to 54Mbps D Link WMP G04 Wireless Mini PCI Card ...
Page 10: ...10 ...
Page 11: ...11 ...