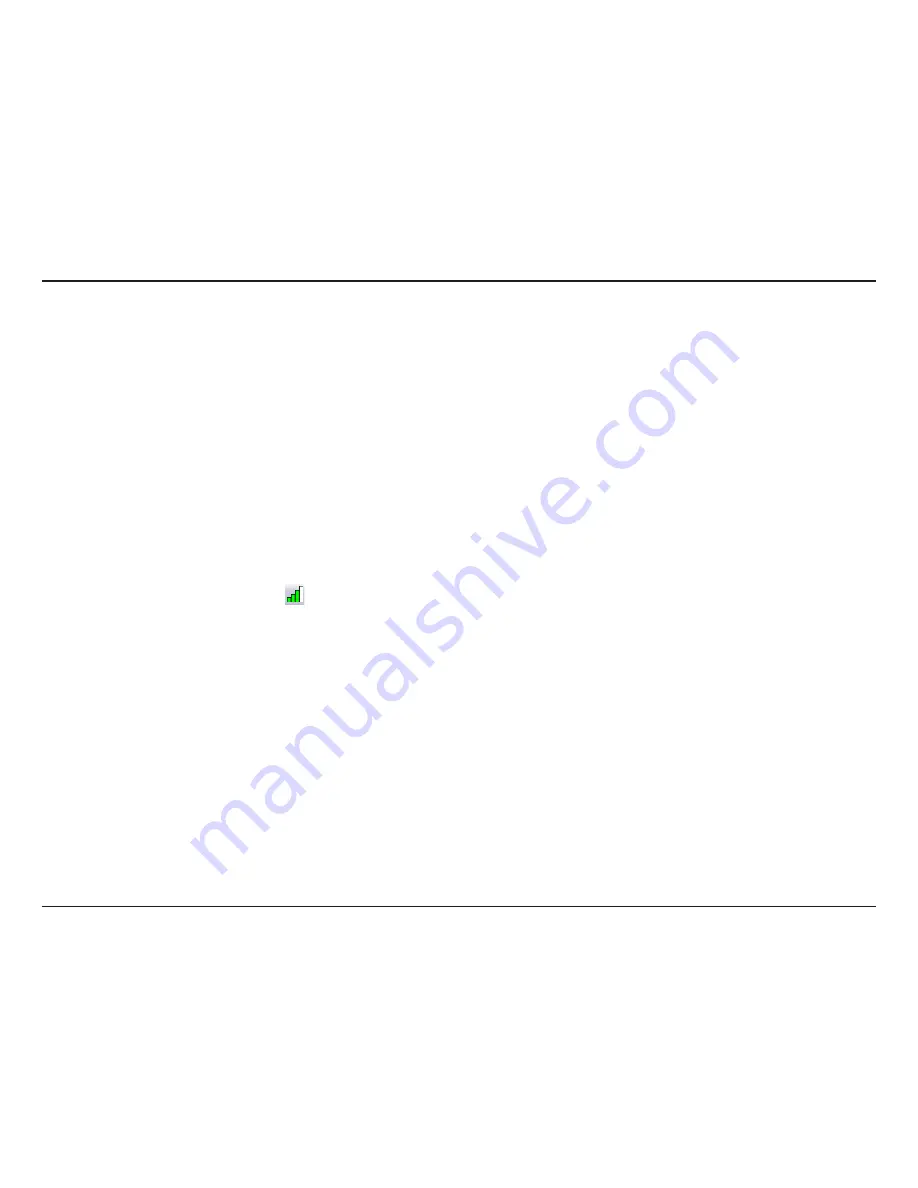
D-Link WNA-1330 User Manual
Section 3 - Configuration
Configuration
This section will show you how to configure your new D-Link wireless adapter using the D-Link Utility as well as the Windows
®
XP
Zero Configuration Utility.
D-Link Configuration Utility
The D-Link WNA-1330 uses the Configuration Utility as the management software. The utility provides the user an
easy interface to change any settings related to the wireless adapter. After you have completed the installation of the
WNA-1330 and whenever you start the computer, the Configuration Utility starts automatically and the system tray icon is loaded in
the toolbar. Clicking on the utility icon will start the Configuration Utility.
If you are using Windows
®
XP, please skip to page 35.
Summary of Contents for WNA-1330
Page 1: ......
















































