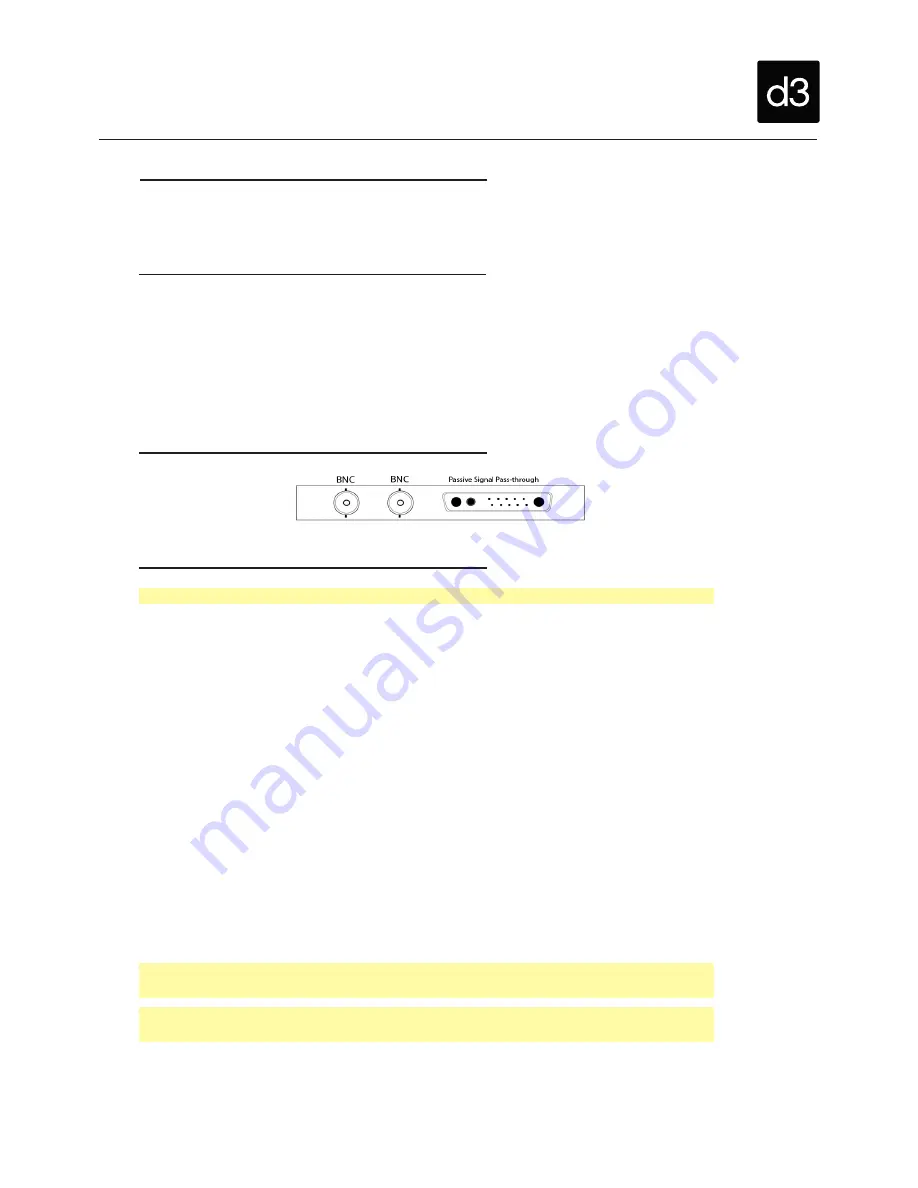
d3technologies.com
Unit D, 127-129 Great Suffolk Street, London SE1 1PP, UK. +44 (0)20 7234 9840
7
For further information on Capture Cards please see the d3 User Guide online at:
http://www.d3technologies.com/support/user-guide/chapters/hardware-setup#sdi-capture
Your d3 4u v2.5 d3 system is equipped with 2 x Active Silicon Phoenix PHX-D20HDSDI capture cards.
These cards have the ability to capture live video from either SD-SDI or HD-SDI video sources with up to
four unique SD or two unique HD feeds per machine.
• 525 NTSC
• 625 PAL
• 720p
• 1080i
• 1080p
In the start menu open the program called Active Silicon PhoenixCapture (32-Bit) application. This program
is able to check the status and configure the capture cards installed in your d3 4u v2.5 system.
* Go to the Windows Start Menu
* Select Active Silicon PhoenixCapture (32-Bit)
* In the tool bar at the top of the Active Silicon PhoenixCapture window select Phoenix Control Center.
To check the input, select the board number and channel that you plugged your SDI source into then follow
these steps:
* Select the correct configuration file depending upon your input (PAL, NTSC, 1080i or 1080p)
* Click Configure
* Then click Live
You should now see the SDI input in the camera window screen in the Active Silicon PhoneixCapture
Window
To check the status of the card;
• click Configure.
What are the video inputs on my d3 4u v2.5?
What formats do my capture cards accept?
What connections do the capture cards have?
How do I test the live video input outside of d3?
Please note: If an error message pops up it may be necessary to re-flash or update the driver software.
To do so please contact d3 support.
Please note: It’s recommended that you check your live video input outside of d3 first.
Please note: Live Video input inherently introduces frame latency during playback. Please contact d3
support for guidance on performance standards.
Video Input






























