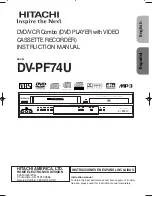EDITING
51
50
When you insert a DVD+R or DVD+RW disc already recorded by your DVD RVCR, you can edit the titles
and chapters in a variety of ways.
To edit a recorded title, select the title on the disc menu and press [EDIT].
The selected title will begin playing automatically.
Titles and Chapters
When you insert a DVD+R or DVD+RW disc already recorded by your DVD RVCR, all titles recorded on
the disc appear on your screen. If a selected title has chapters, you can skip to the next or previous chapter by
pressing [NEXT] or [PREV].
You can also see how many chapters are in a title by pressing [DISPLAY] during playback.
Title
To select a specific title:
1
Use [
…†
] to select ‘Title‘.
2
Press [ENTER] to display the submenu.
3
Use [
…†
] to select the desired title number and then press [ENTER].
Chapter
To select a specific chapter:
1
Use [
…†
] to select ‘Chapter‘.
2
Press [ENTER] to display the submenu.
3
Use [
…†
] to select the desired chapter number and then press [ENTER].
Edit Chapters
You can add a chapter marker anywhere in a title during playback.
Once the chapter is marked, you can use the chapter search feature as
described above.
You can add/delete chapter markers or delete all chapter markers in a title.
1
Use [
…†
] to select ‘Edit Chapters‘.
2
Press [ENTER] to display the submenu.
3
Use [
…†
] to select one of the various chapter marker functions (Add,
Delete, or Delete All).
4
Press [ENTER] to confirm.
Editing
Editing
DVD Edit
Title
1 of 2
Chapter
1 of 11
Edit Chapters
Hide Chapter
Change Index Picture
Split Title
Instructions
Enter-Confirm Setup-Exit
Move
…†
Select Title
1 of 2
…
†
DVD Edit
Title
1 of 2
Chapter
1 of 11
Edit Chapters
Hide Chapter
Change Index Picture
Split Title
Instructions
Enter-Confirm Setup-Exit
Move
…†
Select Chapter
1 of 11
…
†
DVD Edit
Title
1 of 2
Chapter
1 of 11
Edit Chapters
Hide Chapter
Change Index Picture
Split Title
Instructions
Enter-Confirm Setup-Exit
Move
…†
Choose the edit
Function
Add
Delete
Delete All
• After editing is complete, a DVD+RW disc will not be compatible with other DVD players until you make the disc
compatible; see page 47.
Change Name
To change the name of a title:
1
Follow steps 1 to 3 under ‘Play Title‘.
2
Select ‘Change Name’ using [
œ √
] .
3
Press [ENTER] to change the title name.
4
The Keyboard Menu will be displayed. Use [
œ √…†
] to select a
character or function and press [ENTER].
CLR : Clear the whole title.
SP : Add a space
DEL : Delete a character
SAVE : Save the title name
5
After the new title name is complete, select ‘SAVE’ and press [ENTER].
Record Option
To set DVD+R and DVD+RW recording options:
1
Follow steps 1 to 3 under ‘Play Title‘.
2
Select ‘Record Options’ using [
œ √
] and press [ENTER].
3
Select your preferred record options for each disc type (DVD+R and
DVD+RW):
For DVD+R
The last recorded title : Allows you to append your new recording to the
end of your last recording, or record it as a new
title.
Others :
Allows you to record your new title until the end
of the disc.
For DVD+RW
The last blank title :
Allows you to record your new title until the end
of the disc.
The last recorded title : Allows you to record over your last recorded
title and then stop.
Allows you to record over your last recorded
title and continue recording until the end of the disc.
Allows you to append your new recording to the end of your last recording.
Others :
Allows you to record over the title and then stop.
Allows you to record over the title and continue recording until the end of the disc.
Editing
Change Name
Press [Enter] to change
the title name.
Instructions
Enter-Confirm
Record Options
Press [Enter] to select
a method for overwriting
this title.
Instructions
Enter-Confirm
Change Name
TITLE
CLR SP DEL SAVE
1 2 3 4 5 6 7 8 9 0
A B C D E F G H I J
K L M N O P Q R S T
U V W X Y Z ( ) . ,
: ; &
Enter-Confirm Move
…†
Record Options
Choose one of the following:
Overwrite then stop
Overwrite and continue
Instructions
Enter-Confirm Move
…†
…
†
√
…
†
√
…
†
√
…
†
√