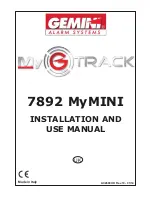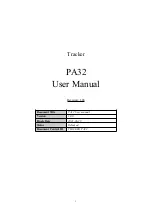i
Notices, Disclaimers, and Terms of Use
1. Limited Product Warranty Destinator Technologies, warrants to the Client that the Products shall
substantially conform to Destinator Technologies’ specification for a period of one (1) year from the date of the
original purchase by the end user (the "Warranty Period"). As Destinator Technologies' sole obligation and
Client's exclusive remedy for any breach of warranty, Destinator Technologies agrees, at its sole option, to (i)
use reasonable efforts to repair the Product with new or refurbished replacement parts; (ii) replace the Product
with a new or refurbished unit; or (iii) refund the purchase price, provided Client returns the defective Products
to Destinator Technologies with proof of purchase and Destinator Technologies’ authorization.
Destinator Technologies’ warranty hereunder does not apply in case of any damage caused by accident, abuse,
misuse, misapplication, or alteration of any kind performed by anyone other than Destinator Technologies. The
Products are not designed or licensed for use in mission-critical applications, or in hazardous environments,
requiring fail-safe controls, including without limitation operation of nuclear facilities, aircraft navigation or
communication systems, air traffic control, or life support or weapons systems. Without limiting the generality
of the foregoing, Destinator Technologies specifically disclaims any express or implied warranty or condition of
fitness for such purposes. Destinator Technologies’ warranty does not, in any event, apply to physical damage
to the surface of the Product or replacement. Destinator Technologies shall have no obligation with respect to
any data stored in the Product.
Except as expressly stated in this section, Destinator Technologies makes no warranties or includes any
conditions with respect to the products, express or implied, including, but not limited to, the implied warranties
or conditions of merchantability, fitness for a particular purpose and no infringement.
2. Liability Limitation. In no event shall Destinator Technologies, be liable to Client, (and Client hereby
waives any indirect, special, incidental, or consequential damages in connection with) the transactions
contemplated by this agreement, whether or not such damages were foreseen, or their likelihood disclosed.
Destinator Technologies shall not be liable to Client or any third party claiming through Client, for any damages
of any kind in excess of the amounts paid by Client under the terms of this agreement with respect to the
products giving rise to such damages. Some jurisdictions do not allow the exclusion of or limitation on implied
conditions, warranties or damages, thus some of the foregoing may not apply to Client.
3. Intellectual Property Rights. Hardware and Software are proprietary to Destinator Technologies or its
suppliers and are subject to copyright and other intellectual property laws. Client's only rights with respect to
any Destinator Technologies software included with the Products shall be provided, under the terms of
Destinator Technologies’ software license. The title to all Destinator Technologies Software remains with
Destinator Technologies. Client agrees that Destinator Technologies retains ownership of all rights, title and
interest in all intellectual property; works of authorship, trade secrets and like’s in all aspects of the Product(s).
Client and its affiliates and subcontractors agree not to reverse engineer any aspect of the Software and/or
Products supplied under this agreement and further agree to pay assessed damages should such action take
place.
4. Copyright and Copies. The Software (including any copy thereof) is owned by Destinator Technologies or
its suppliers and is protected by United States, Canada, European, Brazilian and Australian copyright and
patent laws and international treaty provisions. The Software copy is licensed to you the client, not sold to you,
and you (the client) are not an owner of any copy thereof. You may make one copy of the software for backup
or archival purposes. You may not otherwise copy the software, except as authorized by applicable law, nor the
written materials accompanying the Software. Destinator Technologies hereby reserves all rights not explicitly
granted in this license agreement.
Copyright © 2006, Destinator Technologies
Summary of Contents for DPN-3500
Page 1: ...DAEWOO DPN 3500 GPS PORTABLE NAVIGATION USER MANUAL...
Page 4: ...4 Top Button Right Stylus Hold key DC in External Antenna...
Page 5: ...5 Left SD socket Ear phone jack USB connector...
Page 15: ...Destinator ND User Manual Destinator Technologies...
Page 62: ...46 46 W What s on the Map 4 Working with a Navigation list 10...