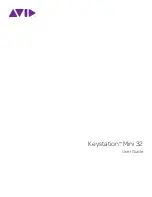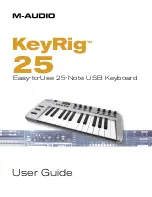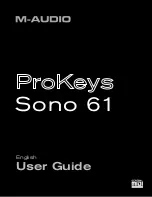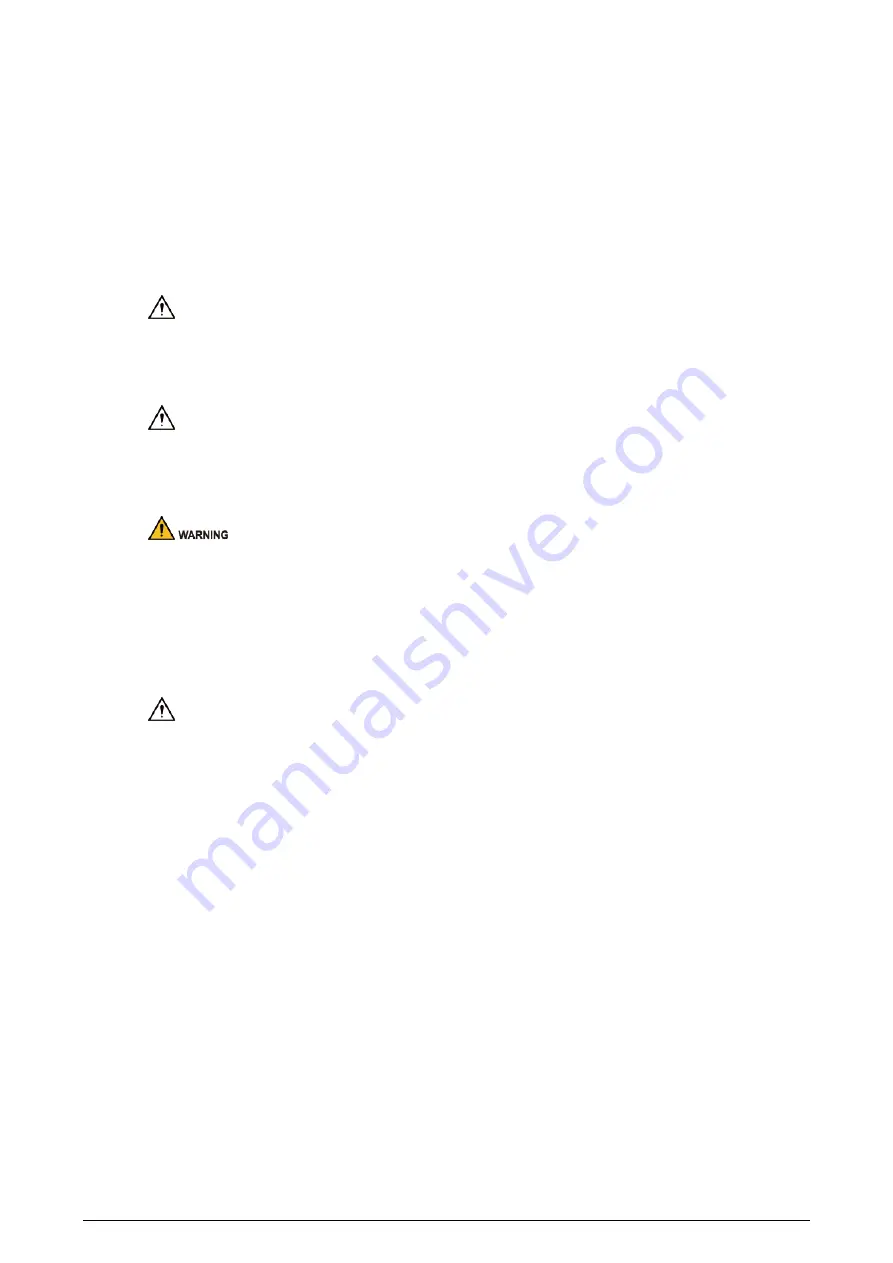
III
Important Safeguards and Warnings
This chapter introduces how to use the product in a proper manner. To prevent hazards and
property damage, read the following requirements before you use the product and comply with the
requirements when you use the product.
Transportation Requirements
Transport the device under allowed humidity and temperature conditions.
Storage Requirements
Store the device under allowed humidity and temperature conditions.
Installation Requirements
●
Do not connect the power adapter to the device after the adapter is powered on.
●
Strictly comply with the local electric safety standards.
●
Do not provide two or more than two kinds of power supply modes; otherwise, the device might
become damaged or might become a safety risk.
●
Use the standard power adapter. We will assume no responsibility for any problems caused by
the use of a nonstandard power adapter.
●
Personnel working at heights must take all necessary measures to ensure personal safety
including wearing a helmet and safety belts.
●
Do not expose the device to direct sunlight or heat sources.
●
Keep the server away from dampness, dust or soot.
●
Install the server in well-ventilated places, and do not block its vent.
●
Do not install or place the device in a location that exposes it to sunlight or heat sources.
●
Keep the device on a stable surface to prevent it from falling.
●
Make sure the power supply meets the SELV (Safety Extra Low Voltage) requirements and rated
voltage conforms to the GB8898 (IEC60065) or GB4943.1 standard (IEC60950-1 or IEC62368-1
complies with Limited Power Source). The requirements of the power supply are subject to the
device labels.
●
The device is a class I electrical appliance. Make sure that the power supply of the device is
connected to a power socket with protective earthing.
●
Cut all network and cable connections before cutting off the power.
●
Use the power cords that are recommended for the region and conform to the rated power !
●
When installing the device, make sure that the power plug and appliance coupler can be easily
reached to cut off power.
●
The appliance coupler is a disconnection device. Keep it at a convenient angle when using it.