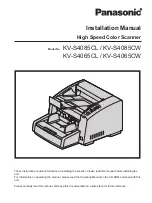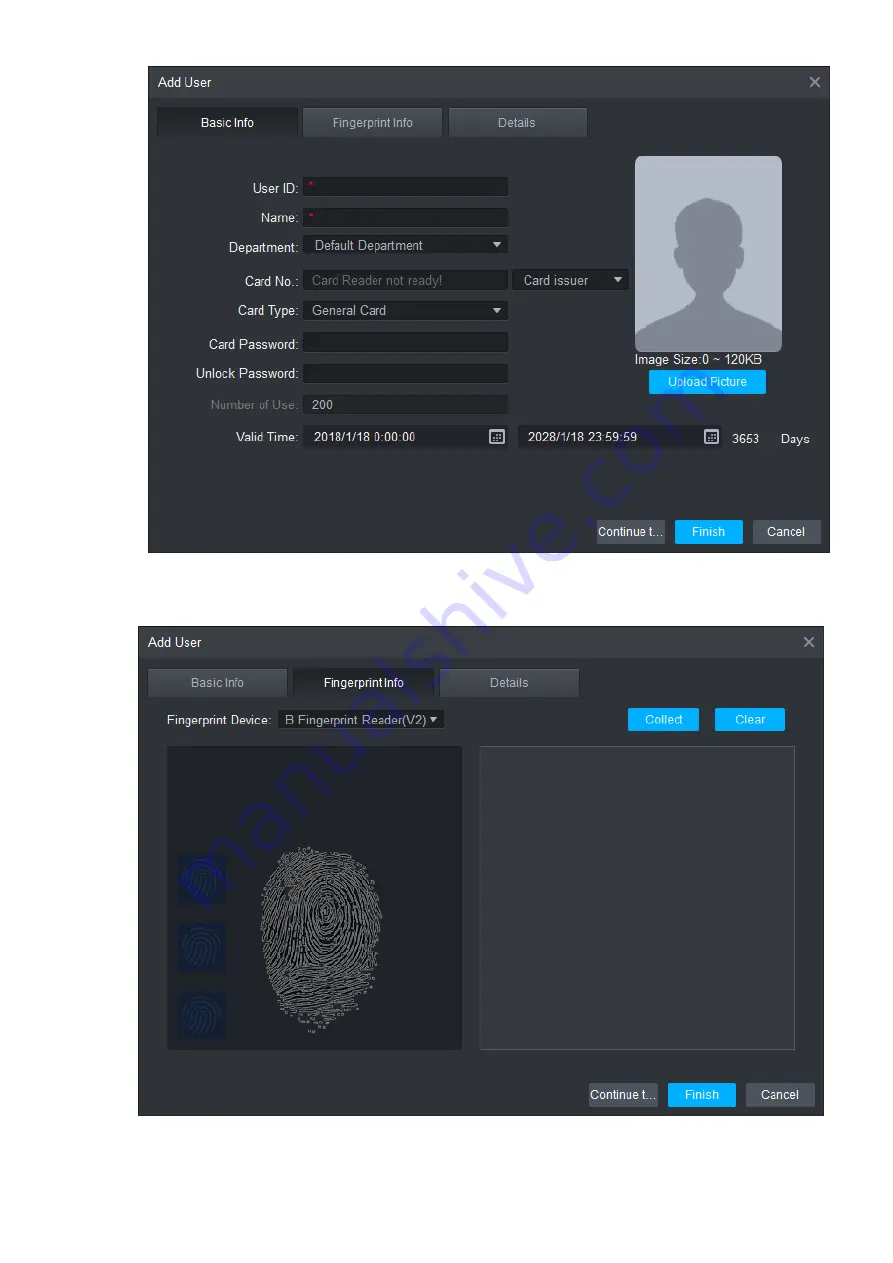
3
Figure 2-2
Click “Fingerprint Info” tab.
Step 2
The system displays “Fingerprint Info” interface, as shown in Figure 2-3.
Figure 2-3
Regarding “Fingerprint Device”, select “USB Fingerprint Reader (V2)”. Then, click
Step 3
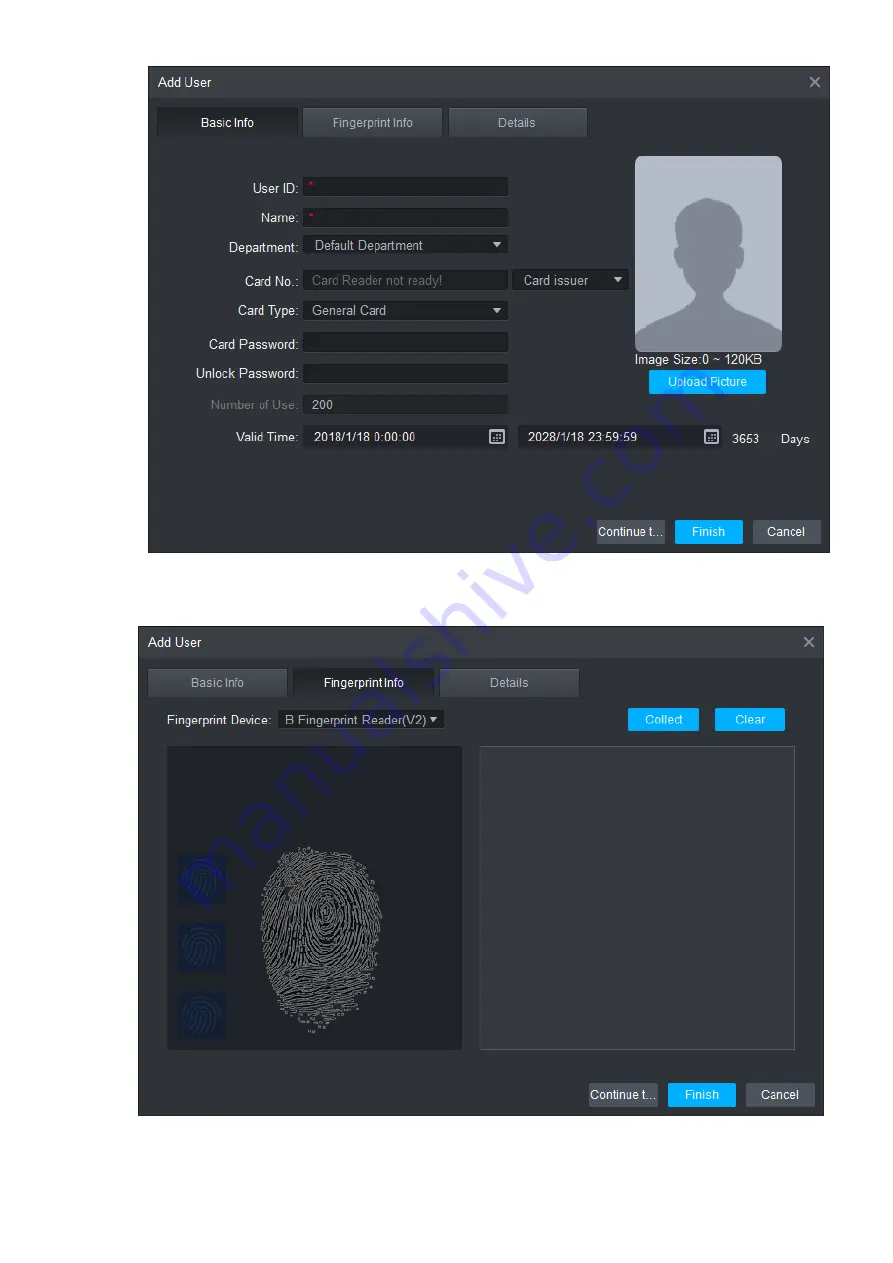
3
Figure 2-2
Click “Fingerprint Info” tab.
Step 2
The system displays “Fingerprint Info” interface, as shown in Figure 2-3.
Figure 2-3
Regarding “Fingerprint Device”, select “USB Fingerprint Reader (V2)”. Then, click
Step 3