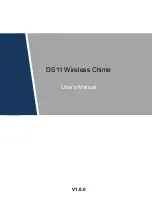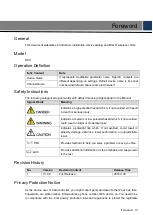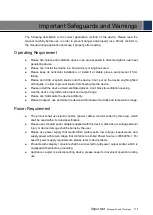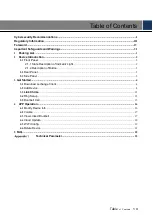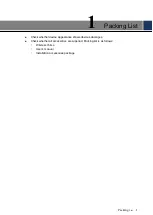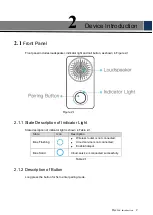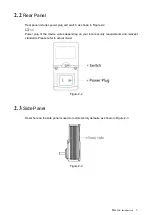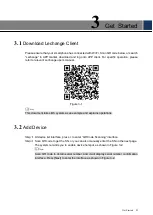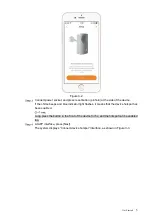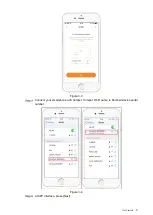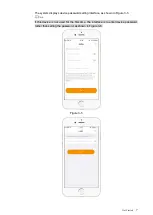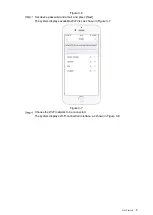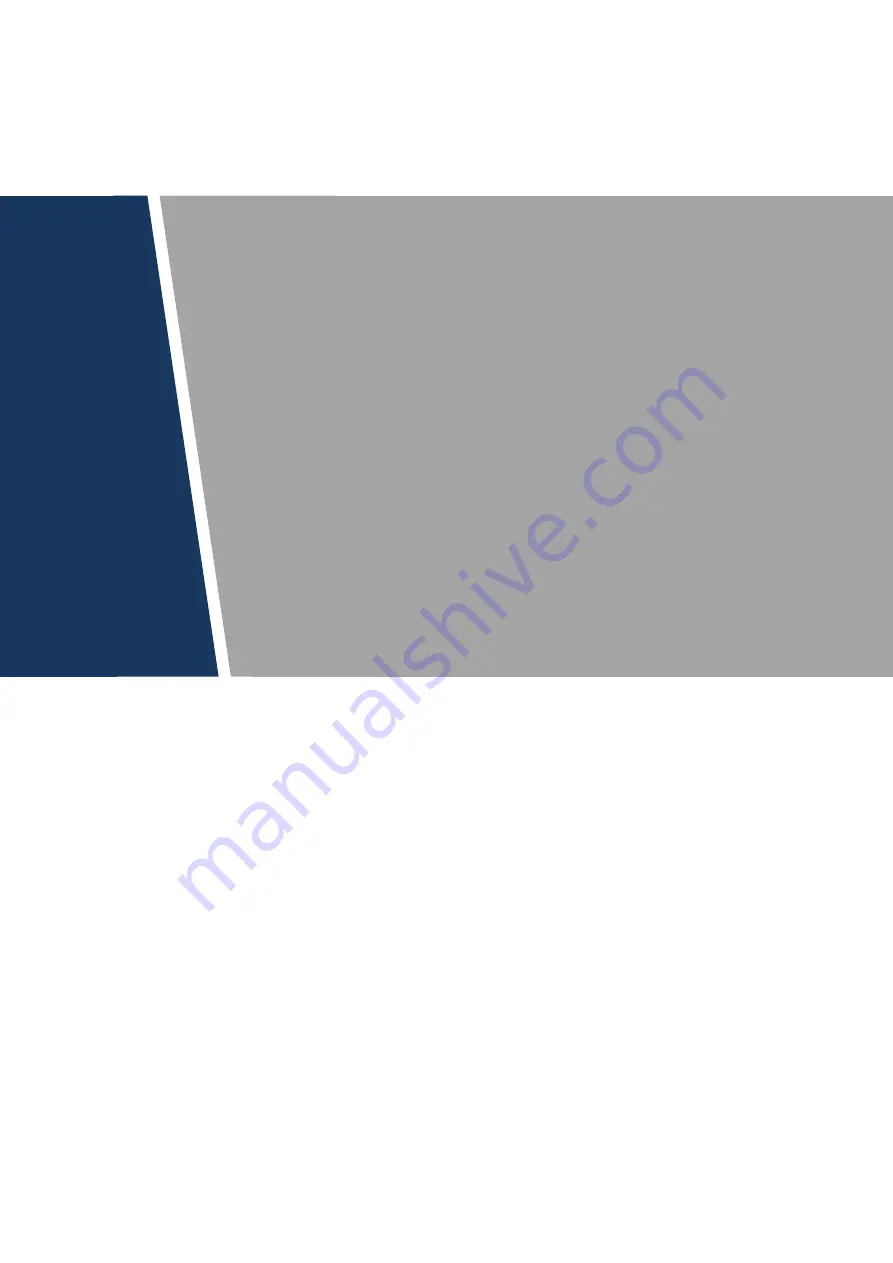Reviews:
No comments
Related manuals for DS11

Ability Smart Sensor
Brand: ABB Pages: 4

4690 Series
Brand: ABB Pages: 20

LevelMaster 7100
Brand: ABB Pages: 28

N
Brand: UFESA Pages: 27

AC1000
Brand: Zell Pages: 33

AG01E
Brand: Veris Industries Pages: 2

CRD 2 00-1000S Series
Brand: Symbol Pages: 16

TWEAK-X
Brand: YEAZ Pages: 60

CS500
Brand: ABB Pages: 27

PS11
Brand: CAB Pages: 10

PB10
Brand: Valore Pages: 4

M5
Brand: TaylorMade Pages: 5

mydlink DSP-W110
Brand: D-Link Pages: 13

DCH-S161
Brand: D-Link Pages: 44

AUTOSTROKE AST-200-V2
Brand: StoneAge Pages: 28

VEGABAR 65
Brand: Vega Pages: 76

R Series
Brand: CAME Pages: 2

D6F-PH
Brand: Omron Pages: 36