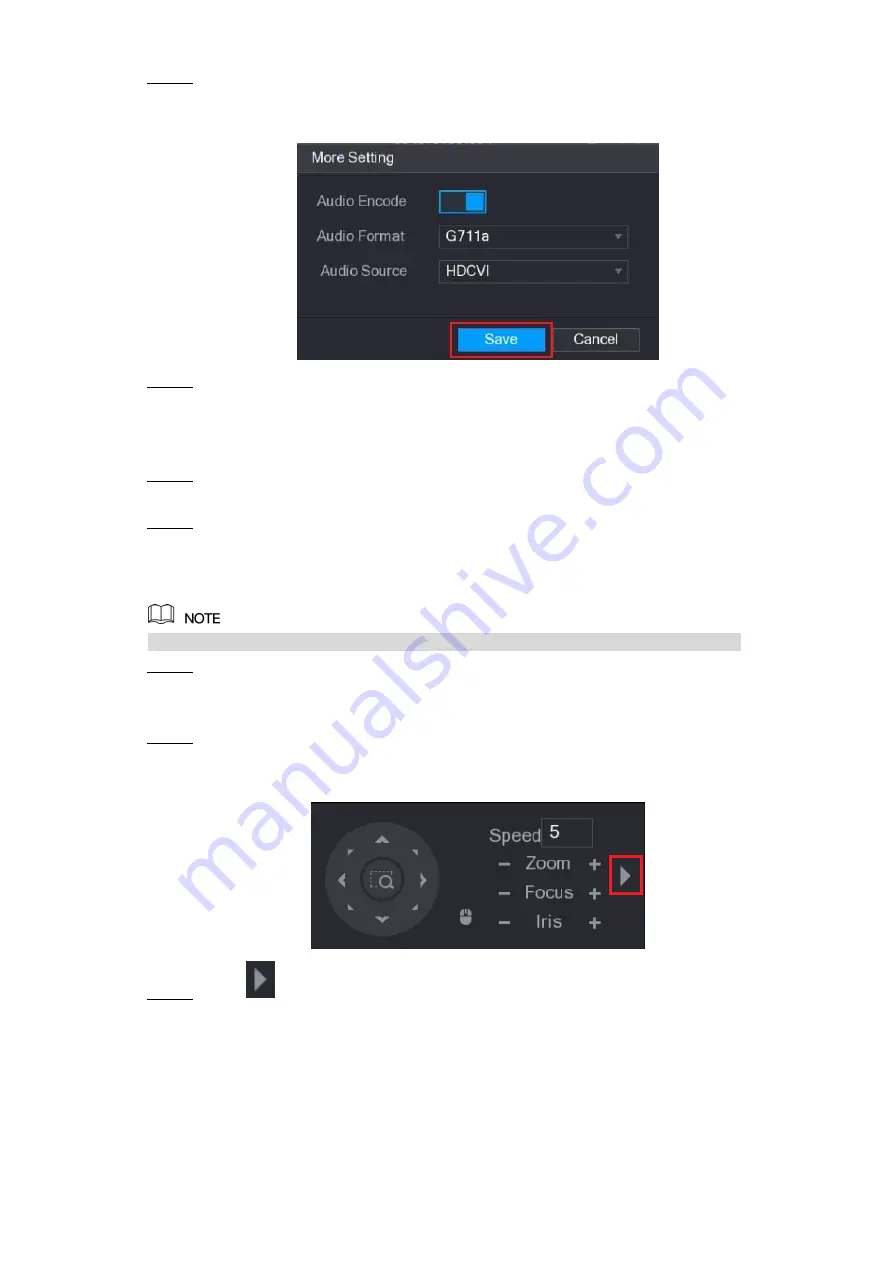
General Configuration 10
In the
Main Stream
column, click
More Setting
.
Step 3
The
More Setting
interface is displayed, see Figure 4-4.
More setting interface
Figure 4-4
In the
More Setting
interface, you can configure the audio settings.
Step 4
Enable
Audio Encode
function.
In the
Audio Format
list, leave to the default.
In the
Audio Source
list, select
HDCVI
.
Click
Save
to save the settings.
Step 5
The Encode setting interface is displayed (Figure 4-3).
In the Encode setting interface (Figure 4-3), click
Apply
.
Step 6
Operating OSD Menu
4.3
The OSD menus of different cameras might vary, and the actual product shall prevail.
In the live view screen interface, right-click within the live view window of the camera
Step 1
that you want to configure.
The shortcut menu (Figure 4-1) is displayed.
Click
PTZ
.
Step 2
The PTZ setting interface is displayed. See Figure 4-5.
PTZ setting interface
Figure 4-5
Click
to see more options. See Figure 4-6.
Step 3



































