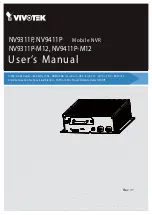38
It is to set channel output mode such as transparent, channel name, overlay information, motion
tour and alarm tour mode, split mode, and volume during preview and bidirectional talk process.
Step 1 On the main menu, from Setting->Display,
Enter display interface. See Figure 4-18.
Step 2 Set parameters.
Transparency: Here is for you to adjust transparency. The value ranges from 128 to
255.
Channel name: Here is for you to set camera channel name. Input a channel name
and then click OK button.
Time display: You can select to display time or not when system is playback.
Car number display: You can select to display plate number or not when system is
playback.
GPS display: System displays GPS information in the screen for your reference.
Please note only the unit of GPS module supports this function.
Resolution: Please note system needs to reboot to active current setup.
Screen calibration: When connecting the device to the touch screen, click the
screen calibration to calibrate the screen.
Image enhance: Check the box; you can optimize the margin of the preview video.
MD tour/alarm tour: It is to set motion detect tour/alarm tour split mode. Please note
it supports 1-window tour mode only.
Note
Tour priority: Alarm tour>motion detect tour>general tour.
Zero-Channel Encoding
(
Multiple-Preview
)
: It is to set encode mode, resolution,
frame rate, overlay information and etc. Refer to chapter 4.2.1.4.2 Zero-channel
encoding for detailed information.
Video mirror: Set channel left/right/top/bottom mirror.
1. Click Set button,
Enter video mirror interface.
2. Select different mirror mode:
Top/bottom is to display video upside down, left/right is to change video
left/right position.
3. Click Save button.
Split mode: It is to set preview split mode and the interval from other mode to the
current split mode.
Select a channel if you select 1-window mode. Select all channels if you select
4-window mode.
When video stays in other split mode for specified period, system automatically
switches to specified split mode.
Preview: Drag the slide bar to adjust the volume during preview. On 1-window
preview mode, make sure the connected camera supports audio input(the camera
has MIC or has connected to the peripheral MIC), device has connected to the
screen that can output audio (such as AV screen) and current channel has enabled
audio function, now you can hear the remote device audio during preview process.
Volume control: Drag the slide bar to set volume during live or bidirectional talk
process.