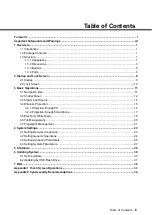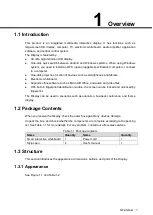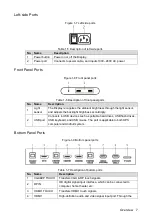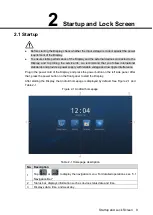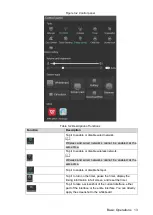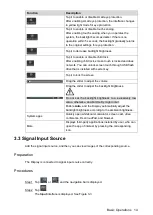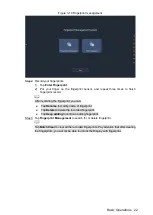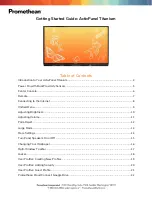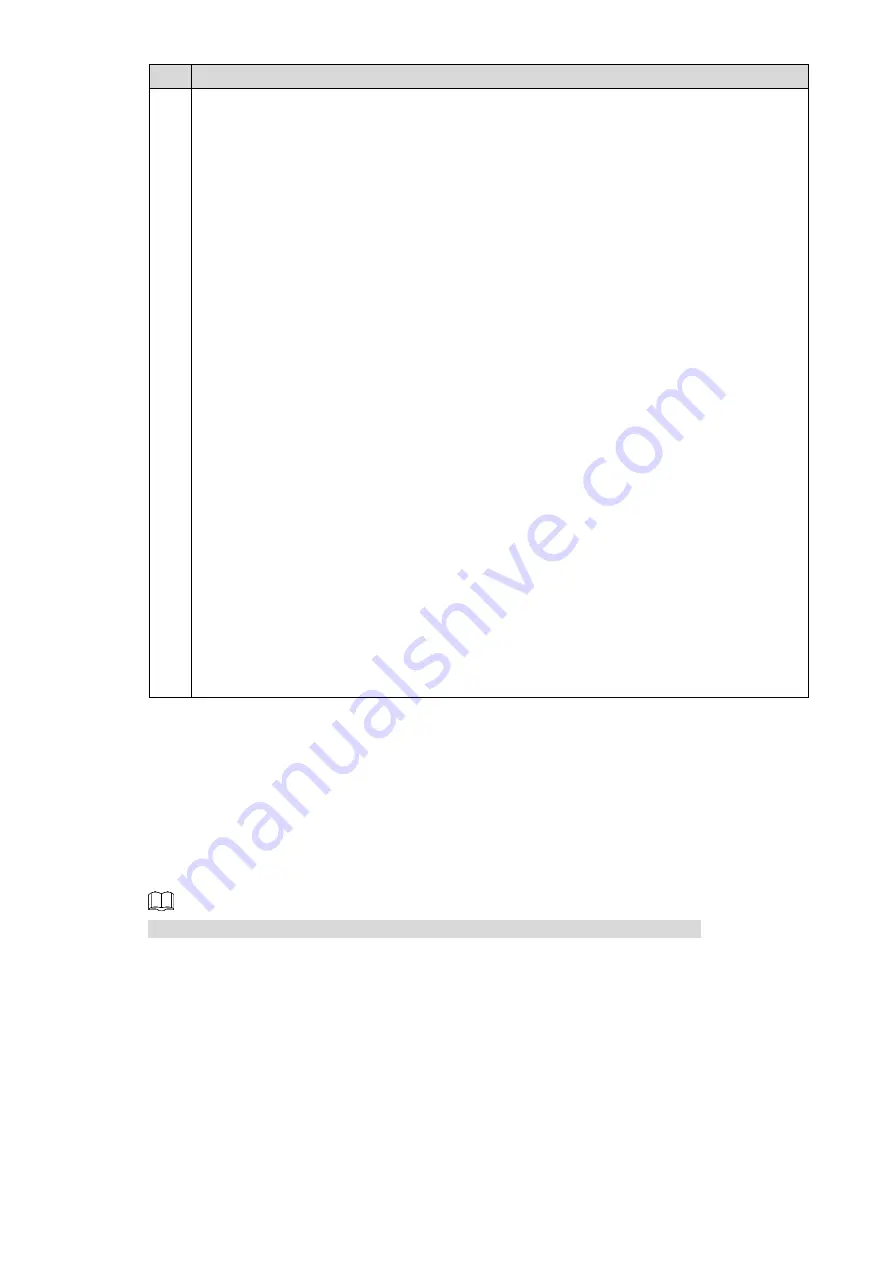
Startup and Lock Screen 10
No. Description
4
Function area. Tap a function icon and you can enter the corresponding operation
interface.
Tap
Wireless Projection
to enable wireless projection. For detailed operations,
see "3.4 Wireless Projection."
Tap
Whiteboard
to start electronic whiteboard function. For detailed operations,
see "3.5 Electronic Whiteboard."
Tap
File Manager
to manage your files on the Display. For detailed operations,
Tap
More Applications
, and then the application interface is displayed, on which
you can do the following operations.
Tap
Gallery
to view local pictures.
Tap
Calendar
to view date.
Tap
Calculator
to start calculation.
Tap
Browser
to open the browser, and then you can browse through news
and search for information that you need.
Tap
E-board
to start whiteboard function. For detailed operations, see "3.5
Tap
WPS Office
to open the software and then edit your document.
Tap
DSSCloudHD
, and then you can follow the onscreen instructions to
access the software for real-time video surveillance.
Tap
Fingerprint Management
to add or clear fingerprint. For detailed
operations, see "3.7 Fingerprint Management."
Tap
Hardware Detection
to check system memory, storage and hardware
functions.
Tap and hold an app icon to stop the app, delete de
fault settings or clear the app’s
data.
Lock Screen
2.2
When the Display is started, press the power button, and the Display enters lock screen
mode.
You can wake up the Display by the following two ways:
Press the power button again.
Touch the screen.
If lock screen password is set, you need to type the correct password to unlock.