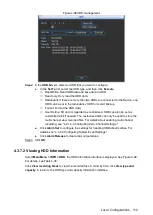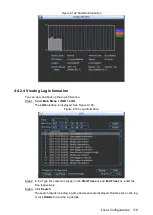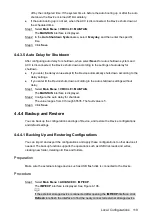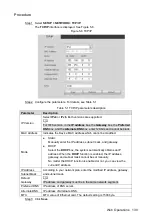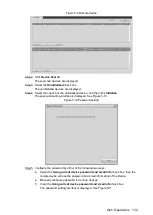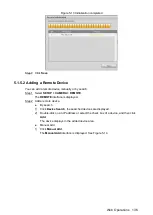Local Configurations
121
Log information
Figure 4-107
In the
Type
list, select a log type; in the
Start Time
box and
End Time
box, enter the
Step 2
time respectively. Click
Search
.
The search results including log time and events are displayed. Double-click on the log
or click
Details
to view the log details.
Select the log that you want to back up, and then click
Backup
.
Step 3
The
Backup
interface is displayed.
Select the files that you want to back up.
Step 4
Click
Start
.
Step 5
If the backup is successful, the system pops up a message indicating the backup is
completed.
Click
Save
.
Step 6
4.4.4.3 Restoring to Default
When the system falls in the situations such as running slowly and having configuration errors,
you can try to solve the problems by restoring the default settings.
The corresponding functions will be restored to the factory default settings, and your current
configurations will be lost. Please operate with caution.
Select
Main Menu > SETTING > DEFAULT
.
Step 1
The
DEFAULT
interface is displayed. See Figure 4-108.