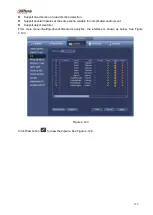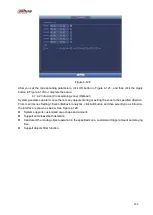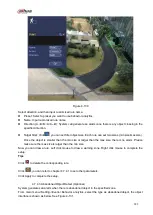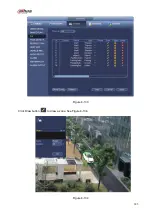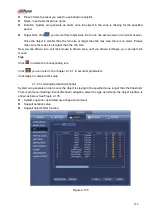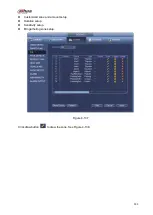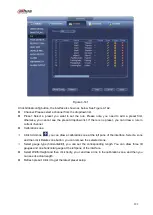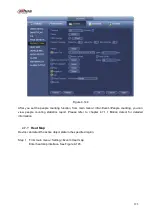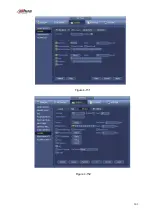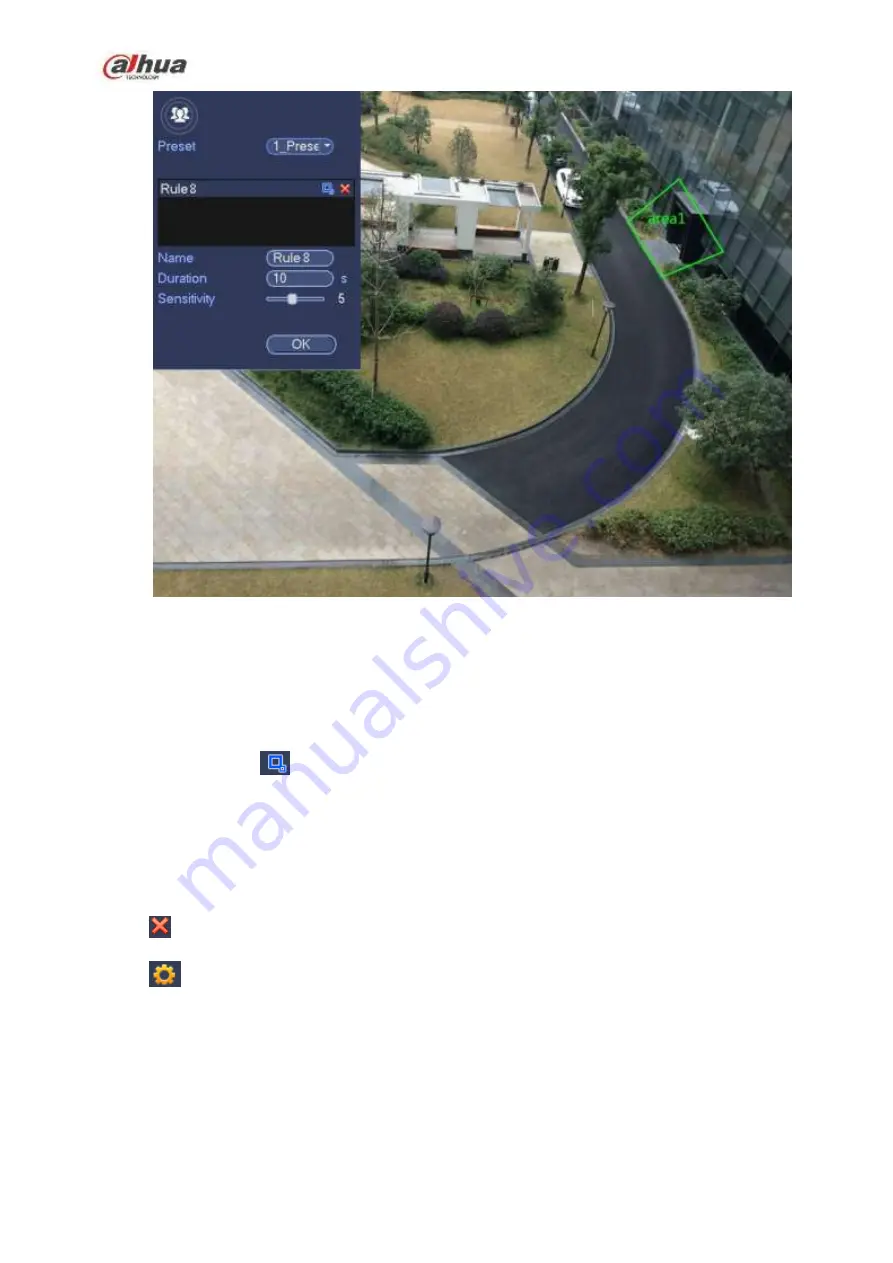
289
Figure 4-138
Preset: Select a preset you want to use behavior analytics.
Name: Input customized rule name.
Duration: System can generate an alarm once the object is in the zone for the specified period.
Sensitivity: It is to set alarm sensitivity. The value ranges from 1 to 10.The default setup is 5.
Target filter: Click
, you can set filter object size. Each rule can set two sizes (min size/max size).
Once the object is smaller than the min size or larger than the max size, there is no alarm. Please
make sure the max size is larger than the min size.
Now you can draw a rule. Left click mouse to draw a zone, until you draw a rectangle, you can right click
mouse.
Tips
Click
to delete the corresponding rule.
Click
,
you can refer to the chapter 4.7.4.1 to set other parameters.
Click Apply to complete the setup.
4.7.4.7 Fast moving (Optional)
It is to detect the fast moving object in the specified zone.
From main menu->Setting->Event->Behavior analytics, select the type as fast moving, the interface is
shown as below. See Figure 4-139.
Summary of Contents for NVR100 series
Page 1: ...Dahua Network Video Recorder User s Manual V 3 0 0 ...
Page 164: ...154 Figure 3 4 3 6 5 NVR41HS W S2 Series Please refer to Figure 3 5 for connection sample ...
Page 175: ...165 Figure 3 18 3 6 19 NVR78 Series Please refer to Figure 3 19 for connection sample ...
Page 176: ...166 Figure 3 19 3 6 20 NVR78 16P Series Please refer to Figure 3 20 for connection sample ...
Page 177: ...167 Figure 3 20 3 6 21 NVR78 RH Series Please refer to Figure 3 21 for connection sample ...
Page 178: ...168 Figure 3 21 3 6 22 NVR70 Series Please refer to Figure 3 22 for connection sample ...
Page 179: ...169 Figure 3 22 3 6 23 NVR70 R Series Please refer to Figure 3 23 for connection sample ...
Page 180: ...170 Figure 3 23 3 6 24 NVR42V 8P Series Please refer to Figure 3 24 for connection sample ...
Page 181: ...171 Figure 3 24 ...
Page 193: ...183 Figure 4 14 Figure 4 15 Step 2 Set network camera login password WARNING ...
Page 201: ...191 Figure 4 24 Step 2 Click device display edit interface See Figure 4 25 ...
Page 278: ...268 Figure 4 114 Figure 4 115 ...
Page 289: ...279 Figure 4 126 Figure 4 127 ...
Page 291: ...281 Figure 4 129 Click draw button to draw the zone See Figure 4 130 ...
Page 295: ...285 Figure 4 133 Click Draw button to draw a zone See Figure 4 134 Figure 4 134 ...
Page 300: ...290 Figure 4 139 Click draw button to draw the zone See Figure 4 140 ...
Page 313: ...303 Figure 4 151 Figure 4 152 ...
Page 314: ...304 Figure 4 153 Figure 4 154 ...
Page 380: ...370 Figure 4 236 ...
Page 424: ...414 Figure 5 60 Figure 5 61 ...
Page 425: ...415 Figure 5 62 Figure 5 63 ...
Page 449: ...439 Figure 5 97 Figure 5 98 ...
Page 452: ...442 Figure 5 101 Figure 5 102 ...