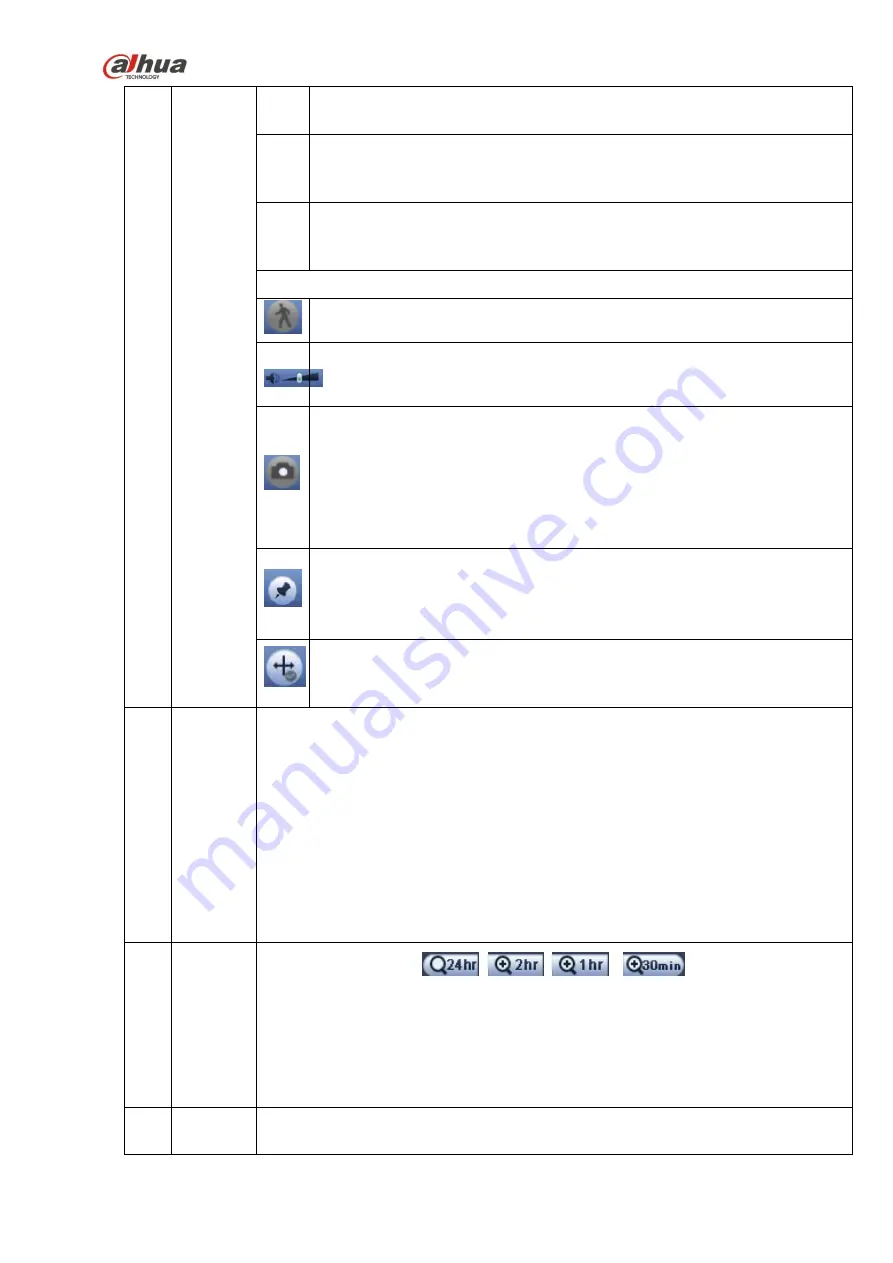
217
│
to begin frame by frame playback.
In frame by frame playback mode, click ►/
to restore normal playback.
►
Slow play
In playback mode, click it to realize various slow play modes such as slow
play 1, slow play 2, and etc.
Fast forward
In playback mode, click to realize various fast play modes such as fast
play 1,fast play 2 and etc.
Note: The actual play speed has relationship with the software version.
Smart search
The volume of the playback
Click the snapshot button in the full-screen mode, the system can snapshot
1 picture.
System supports custom snap picture saved path. Please connect the
peripheral device first, click snap button on the full-screen mode, you can
select or create path. Click Start button, the snapshot picture can be saved
to the specified path.
Mark button.
Please note this function is for some series product only. Please make sure
there is a mark button in the playback control pane.
You can refer to chapter 4.11.2.3 for detailed information.
In 1-channel playback mode, click it to enable/disable display IVS rule
information on the video.
10
Time bar
It is to display the record type and its period in current search criteria.
In 4-window playback mode, there are corresponding four time bars. In other
playback mode, there is only one time bar.
Use the mouse to click one point of the color zone in the time bar, system
begins playback.
The time bar is beginning with 0 o'clock when you are setting the configuration.
The time bar zooms in the period of the current playback time when you are playing
the file.
The green color stands for the regular record file. The red color stands for the
external alarm record file. The yellow stands for the motion detect record file.
11
Time bar
unit
●The option includes:
、
、
和
,
. The smaller the unit,
the larger the zoom rate. You can accurately set the time in the time bar to playback
the record.
The time bar is beginning with 0 o'clock when you are setting the configuration.
The time bar zooms in the period of the current playback time when you are playing
the file.
12
Backup
Select the file(s) you want to backup from the file list. You can check from the
list. Then click the backup button, now you can see the backup menu. System
Summary of Contents for nvr4208-8p
Page 1: ...Dahua Network Video Recorder User s Manual V 2 7 0 ...
Page 160: ...145 Figure 3 4 3 5 5 NVR41HS W S2 Series Please refer to Figure 3 5 for connection sample ...
Page 171: ...156 Figure 3 18 3 5 19 NVR78 Series Please refer to Figure 3 19 for connection sample ...
Page 172: ...157 Figure 3 19 3 5 20 NVR78 16P Series Please refer to Figure 3 20 for connection sample ...
Page 173: ...158 Figure 3 20 3 5 21 NVR78 RH Series Please refer to Figure 3 21 for connection sample ...
Page 174: ...159 Figure 3 21 3 5 22 NVR70 Series Please refer to Figure 3 22 for connection sample ...
Page 175: ...160 Figure 3 22 3 5 23 NVR70 R Series Please refer to Figure 3 23 for connection sample ...
Page 176: ...161 Figure 3 23 3 5 24 NVR42V 8P Series Please refer to Figure 3 24 for connection sample ...
Page 177: ...162 Figure 3 24 ...
Page 243: ...228 Figure 4 89 Figure 4 90 ...
Page 244: ...229 Figure 4 91 Figure 4 92 ...
Page 259: ...244 Figure 4 110 Figure 4 111 ...
Page 260: ...245 Figure 4 112 Figure 4 113 ...
Page 261: ...246 Figure 4 114 Figure 4 115 ...
Page 263: ...248 Figure 4 117 Figure 4 118 ...
Page 355: ...340 Figure 5 55 Figure 5 56 ...
Page 356: ...341 Figure 5 57 Figure 5 58 Figure 5 59 ...
Page 367: ...352 Figure 5 73 Figure 5 74 ...














































