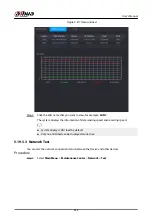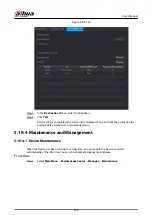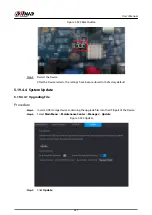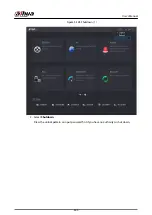6 Web Operation
●
The figures in the Manual are used for introducing the operations and only for reference. The
actual page might be different dependent on the model you purchased.
●
The Manual is a general document for introducing the product, so there might be some
functions described for the Device in the Manual not apply to the model you purchased.
●
Besides Web, you can use our Smart PSS to login the device. For detailed information, see Smart
PSS user’s manual.
6.1 Network Connection
Background Information
●
The factory default IP of the Device is 192.168.1.108.
●
The Device supports monitoring on different browsers such as Safari, Firefox, Google to perform
the functions such as multi-channel monitoring, PTZ control, and device parameters
configurations.
Procedure
Step 1
Check to make sure the Device has connected to the network.
Step 2
Configure the IP address, subnet mask and gateway for the PC and the Device. For details
about network configuration of the Device, see "5.19.3 Network".
Step 3
On your PC, check the network connection of the Device by using "ping ***.***.***.***".
Usually the return value of TTL is 255.
6.2 Web Login
Procedure
Step 1
Open the browser, enter the IP address of the Device, and then press Enter.
User's Manual
448
Summary of Contents for NVR5208-EI
Page 1: ...ZHEJIANG DAHUA VISION TECHNOLOGY CO LTD V2 3 6 Network Video Recorder User s Manual...
Page 97: ...Figure 2 116 Alarm input port 1 User s Manual 81...
Page 146: ...Figure 5 9 Unlock pattern login User s Manual 130...
Page 160: ...Figure 5 24 AcuPick human detection User s Manual 144...
Page 164: ...Figure 5 28 Shortcut menu 1 User s Manual 148...
Page 230: ...Figure 5 93 AcuPick human detection User s Manual 214...
Page 404: ...Figure 5 267 Pattern login User s Manual 388...
Page 441: ...Figure 5 305 File management Step 2 Click Add User s Manual 425...
Page 462: ...Figure 5 329 Shutdown 2 User s Manual 446...
Page 489: ......