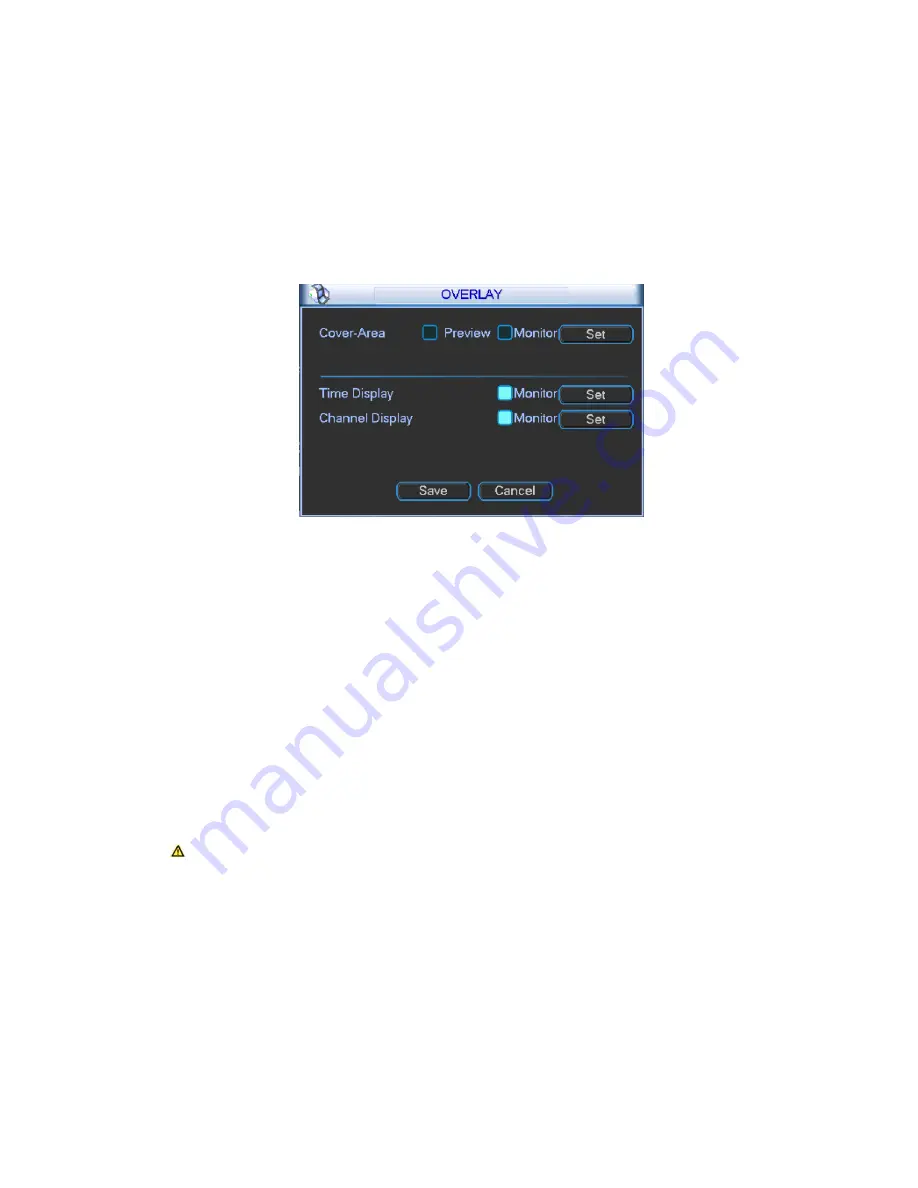
45
Video/audio: You can enable or disable the video/audio. Main bit stream video by default is
ON. For extra bit stream, you must select video prior to selecting audio.
Audio format: You can select audio format: G711a, G711u and PCM.
Note: In encode setup, you cannot set encode parameter for remote device.
3.2.4.2.1 Overlay
Click overlay button, you can see an interface shown in Figure 3- 35.
Figure 3- 35
Cover area (Privacy mask): Display as
. To set cover area. You can drag you mouse to set
proper area size. In one channel video, system max supports 4 zones in one channel.
Preview: Preview means the cover area cannot be viewed by user when system is in
preview status.
Monitor: Monitor means the cover area cannot be view by the user when system is in
monitoring status.
Time display: You can select whether system displays time or not in decoding data for
playback. Please set button and then drag the title to the corresponding position in the
screen.
Channel display: You can select whether system displays channel number or not in
decoding data for playback. Please click set button and then drag the title to the
corresponding position in the screen.
Note: Titles cannot overlay each other.
3.2.4.3
Schedule
After system booted up, it is in default of not recording. You can set record type and time in
menu
system settings
schedule. Please see Figure 3- 36.
Summary of Contents for VEC0404HD-M70
Page 1: ...Video Matrix Platform User s Manual V 1 0 0 Dahua Technology CO LTD ...
Page 29: ...24 Figure 3 9 Switch to input device list Please see Figure 3 9 ...
Page 32: ...27 Figure 3 12 Step 2 Click add You will see Figure 3 13 Figure 3 13 ...
Page 65: ...60 Figure 3 54 Buzzer Buzzer rings when motion detection alarms 3 2 4 6 2 Video Loss ...
Page 69: ...64 Display is shown below as in Figure 3 59 Figure 3 60 and Figure 3 61 Figure 3 59 ...
Page 70: ...65 Figure 3 60 ...
Page 83: ...78 Figure 3 80 Click Add to add new Raid Select corresponding level Figure 3 81 ...
Page 91: ...86 Figure 4 7 Hide PTZ Console ...
Page 101: ...96 Figure 4 23 4 2 2 5 Sub Card Status View sub card fan and power status ...
Page 102: ...97 Figure 4 24 4 2 3 System Config 4 2 3 1 General ...
Page 110: ...105 Figure 4 33 4 2 3 8 NTP ...
Page 122: ...117 Figure 4 45 ...
Page 131: ...126 Figure 4 56 Group setting is as follows please see Figure 4 57 and Figure 4 58 ...
Page 137: ...132 Figure 4 65 ...
Page 140: ...135 Figure 4 69 4 2 4 7 Snapshot ...
Page 143: ...138 Figure 4 72 Figure 4 73 ...
Page 149: ...144 Figure 4 82 Step 4 Click Add See Figure 4 83 Figure 4 83 ...
















































