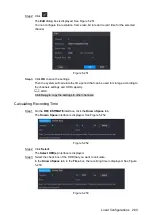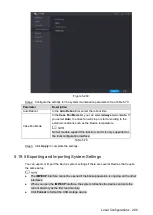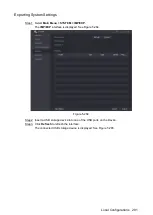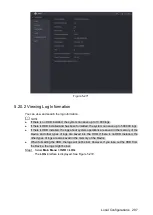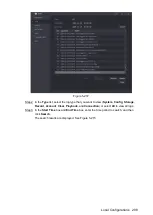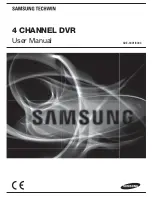Local Configurations
285
Figure 5-259
5.19.2 Configuring RS232 Settings
You can configure serial port function, Baud rate and so on.
Only some series products support this RS232.
Select
Main Menu > SYSTEM > RS232
.
The
RS232
interface is displayed. See Figure 5-260.
Summary of Contents for -XVR5408L-X
Page 1: ...DIGITAL VIDEO RECORDER User s Manual V1 4 0 ZHEJIANG DAHUA VISION TECHNOLOGY CO LTD ...
Page 56: ...Connecting Basics 40 Figure 4 2 ...
Page 200: ...Local Configurations 184 Figure 5 145 Figure 5 146 ...
Page 222: ...Local Configurations 206 Figure 5 168 Figure 5 169 Double click the video or click Step 7 ...
Page 289: ...Local Configurations 273 Figure 5 240 Figure 5 241 ...
Page 339: ...Glossary 323 Abbreviations Full term VGA Video Graphics Array WAN Wide Area Network ...
Page 357: ...Earthing 341 ...