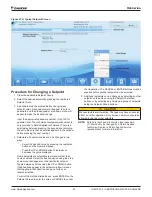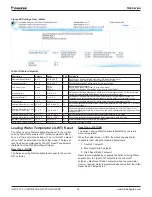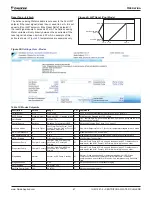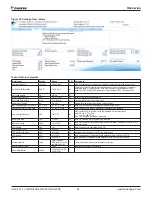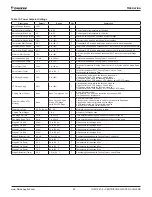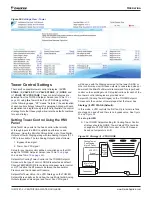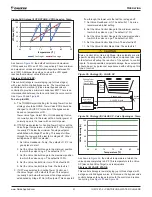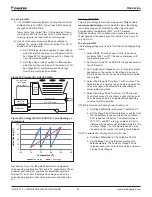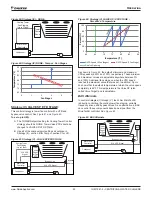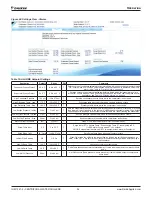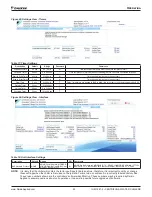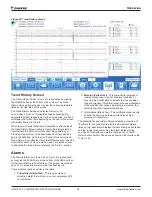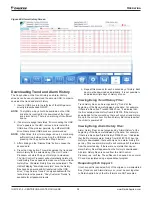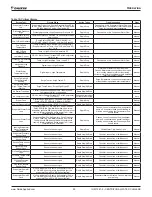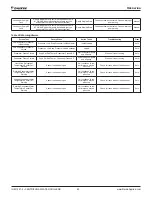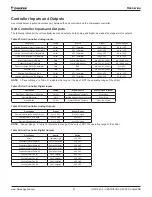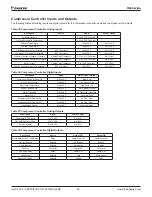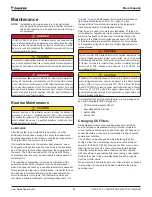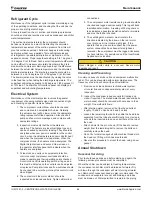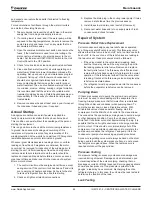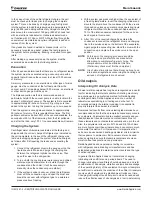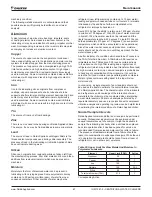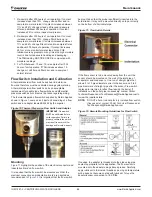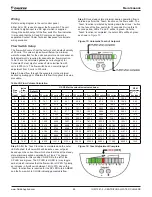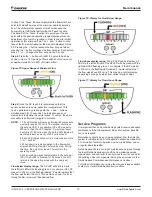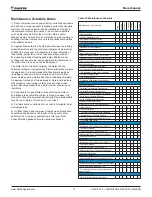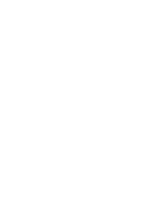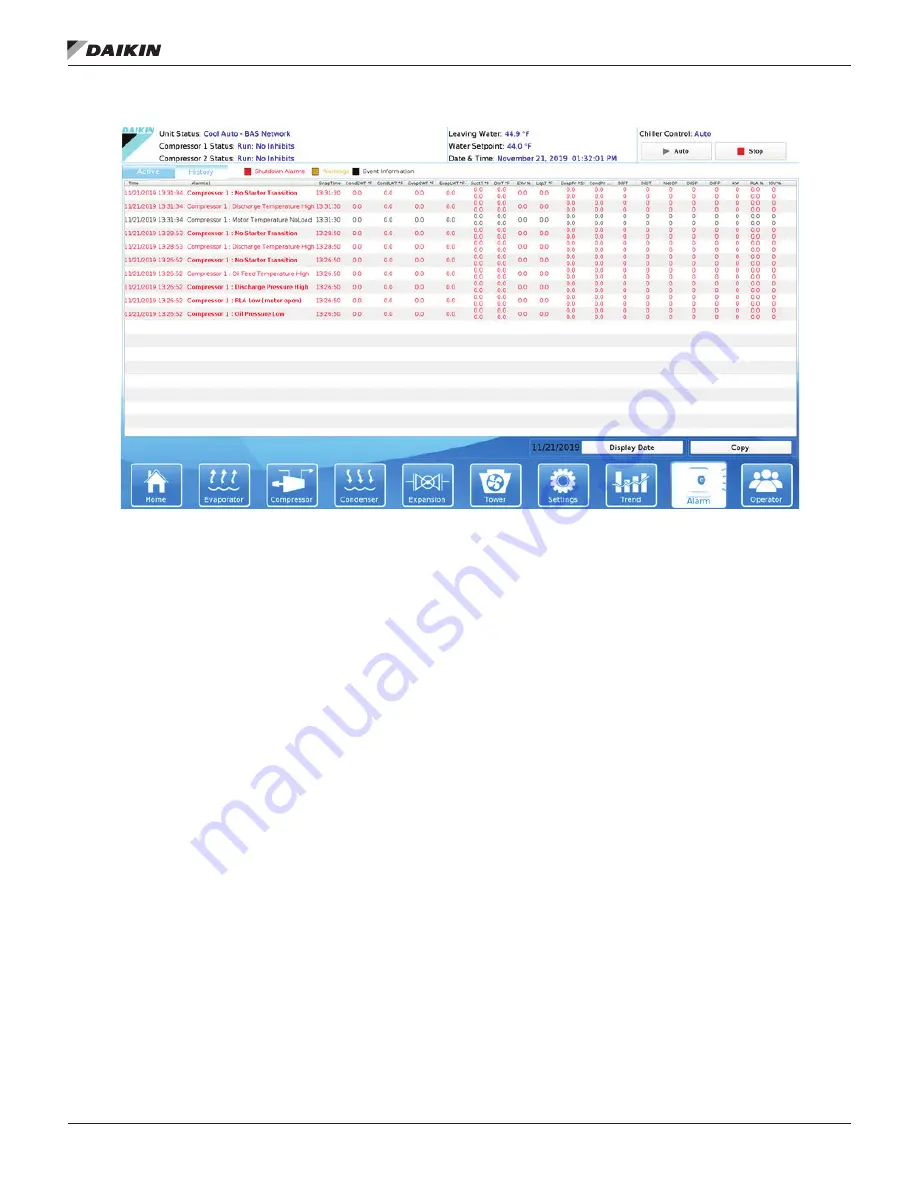
IOM 1281-2 • CENTRIFUGAL WATER CHILLERS 58 www.DaikinApplied.com
Operation
Figure 69: Alarm History Screen
Downloading Trend and Alarm History
The Copy button on the Trend History and Alarm History
screens can be used to download the data via USB. In order to
download the trend and alarm history:
1. Insert a USB drive into the left side of the HMI panel or
directly into embedded HMI PC.
NOTE:
Thirty MB per day should be available on the USB
drive that is inserted for the download of the trend
and alarm history. There is no warning of insufficient
space.
2. If an error message that states “Error mounting the USB
drive” appears on the HMI, remove and re-install the
USB drive. If the problem persists, try a different USB
drive. Name brand USB drives are recommended.
NOTE:
Often times, this error message is due to not allowing
sufficient time between inserting the USB drive and
pressing the Copy button (see Step 4 below).
3.
After clicking on the “Display Date” button, choose the
desired date.
4. Press the Copy button. This will download the trend and
alarm history for the selected day. (The Unit Control
Processor will store 30 days of history at a maximum.
The Unit Control Processor will automatically delete old
trend history files as needed to make room for new trend
history files. Old alarm history files are not deleted.) The
HMI will display “download complete” once the history
files have been successfully transferred to the USB
drive. “Copy Service Trends” is only available with the
technician level password. “Copy Customer Trends” is
available for all password levels.
5. Repeat this process for each desired day of history. Each
day must be downloaded individually. It is not possible to
download multiple days of history at once.
Viewing/Using Trend History Files:
Trend history files can be recognized by “Trend” at the
beginning of the file name followed by the date. For example,
if there is a file called “Trend20180623.csv,” it indicates that
the file contains trend history from 6/23/2018. If the history is
downloaded for the current day, there will only be trend history
file up to the current hour. No trend history file is created when
the chiller is powered off.
Viewing/Using Alarm History Files:
Alarm history files can be recognized by “AlarmHistory” at the
beginning of the file name followed by the date. For example,
if there is a file called “AlarmHistory20180623.csv,” it indicates
that the file contains alarm history from 6/23/2018. When the
history is downloaded, there will only be one alarm history file
per day. This one alarm history file will contain all of the alarms
from the selected day. If there were no alarms that day, no
alarm history file will appear when the history is downloaded.
All alarm history files are saved from the Unit Control
Processor as .csv files. These files can be opened on a normal
PC and manipulated using a spreadsheet program.
Requesting Tech Support:
If tech support is requested, ALL of the original, un-manipulated
files (Trend.csv and AlarmHistory.csv, ) must be sent together
to Daikin Applied. Any other file formats are NOT accepted.