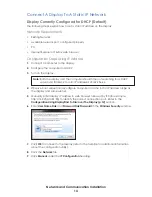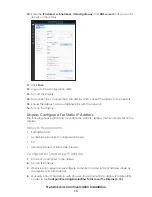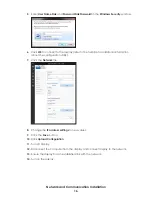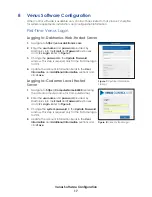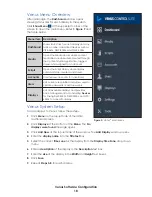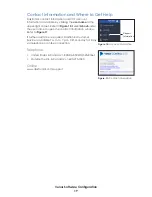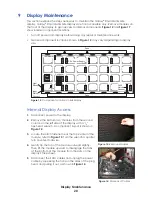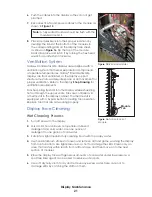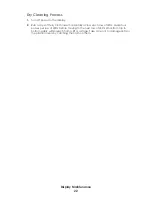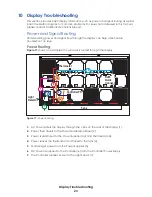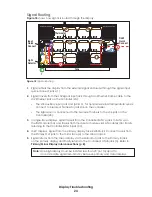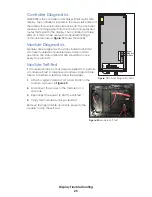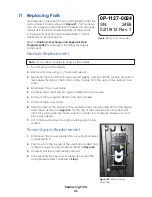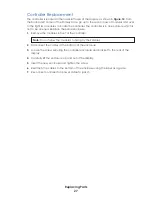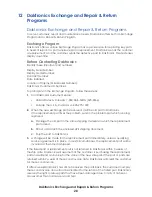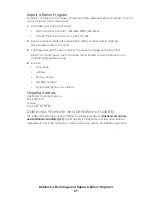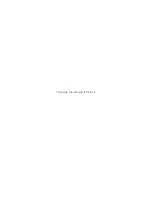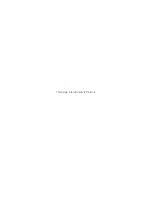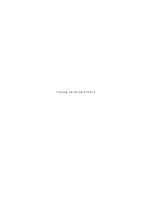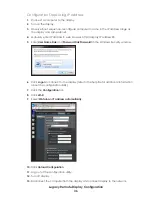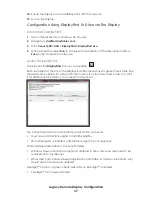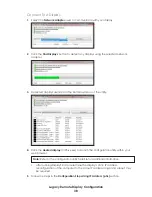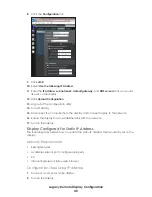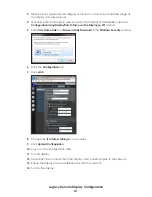Daktronics Exchange and Repair & Return Programs
28
12 Daktronics Exchange and Repair & Return
Programs
Daktronics Exchange and Repair & Return Programs
To serve customers’ repair and maintenance needs, Daktronics offers both an Exchange
Program and a Repair & Return Program.
Exchange Program
Daktronics offers a unique Exchange Program as a quick service for replacing key parts
in need of repair. If a part requires repair or replacement, Daktronics sends the customer
a replacement, and the customer sends the defective part to Daktronics. This decreases
display downtime.
Before Contacting Daktronics
Identify these important part numbers:
Display Serial Number:
Display Model Number:
Contract Number:
Date Installed:
Location of Display (Mile Marker Number):
Daktronics Customer ID Number:
To participate in the Exchange Program, follow these steps:
1�
Call Daktronics Customer Service:
• United States & Canada: 1-800-DAK-TRON (325-8766)
• Outside the U.S. & Canada: +1-605-275-1040
2�
When the new exchange part is received, mail the old part to Daktronics.
If the replacement part fixes the problem, send in the problem part which is being
replaced.
a�
Package the old part in the same shipping materials in which the replacement
part arrived.
b�
Fill out and attach the enclosed UPS shipping document.
c�
Ship the part to Daktronics.
3�
A charge will be made for the replacement part immediately, unless a qualifying
service agreement is in place. In most circumstances, the replacement part will be
invoiced at the time it is shipped.
If the failed part or replacement part is not returned to Daktronics within 3 weeks of
the ship date, Daktronics will assume that the customer is purchasing the replacement
part and will send an invoice for the value of the new sale part. If the part or parts are
returned within 2 weeks of the second invoice date, Daktronics will credit the customer
for the second invoice.
If after 2 weeks Daktronics has still not received the parts back, the customer must pay
the second invoice and will not be credited for the return of the failed part. Daktronics
reserves the right to refuse parts that have been damaged due to acts of nature or
causes other than normal wear and tear.