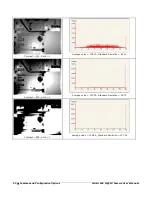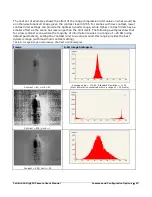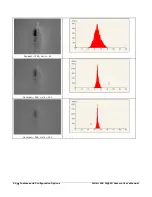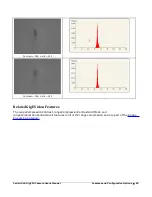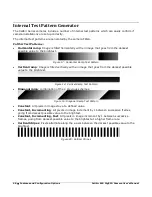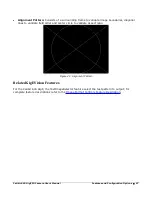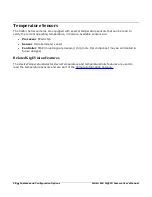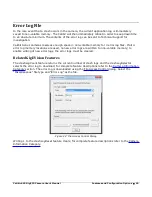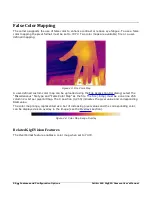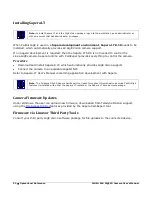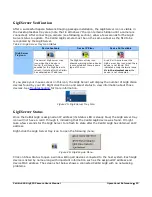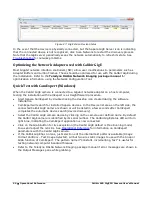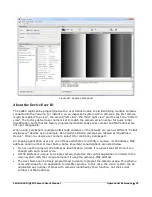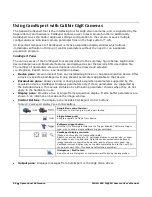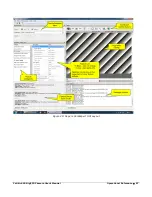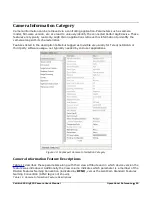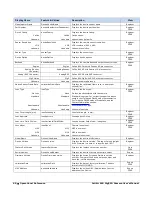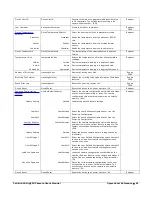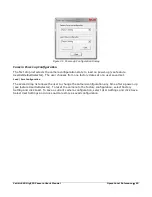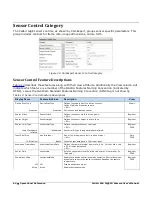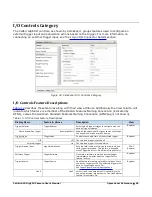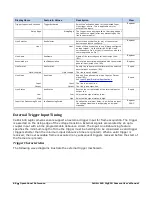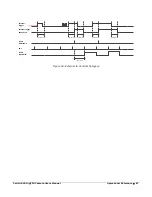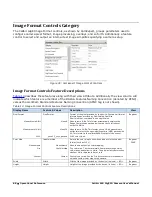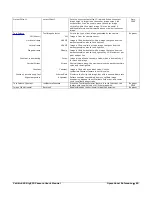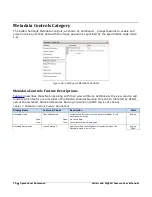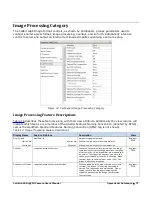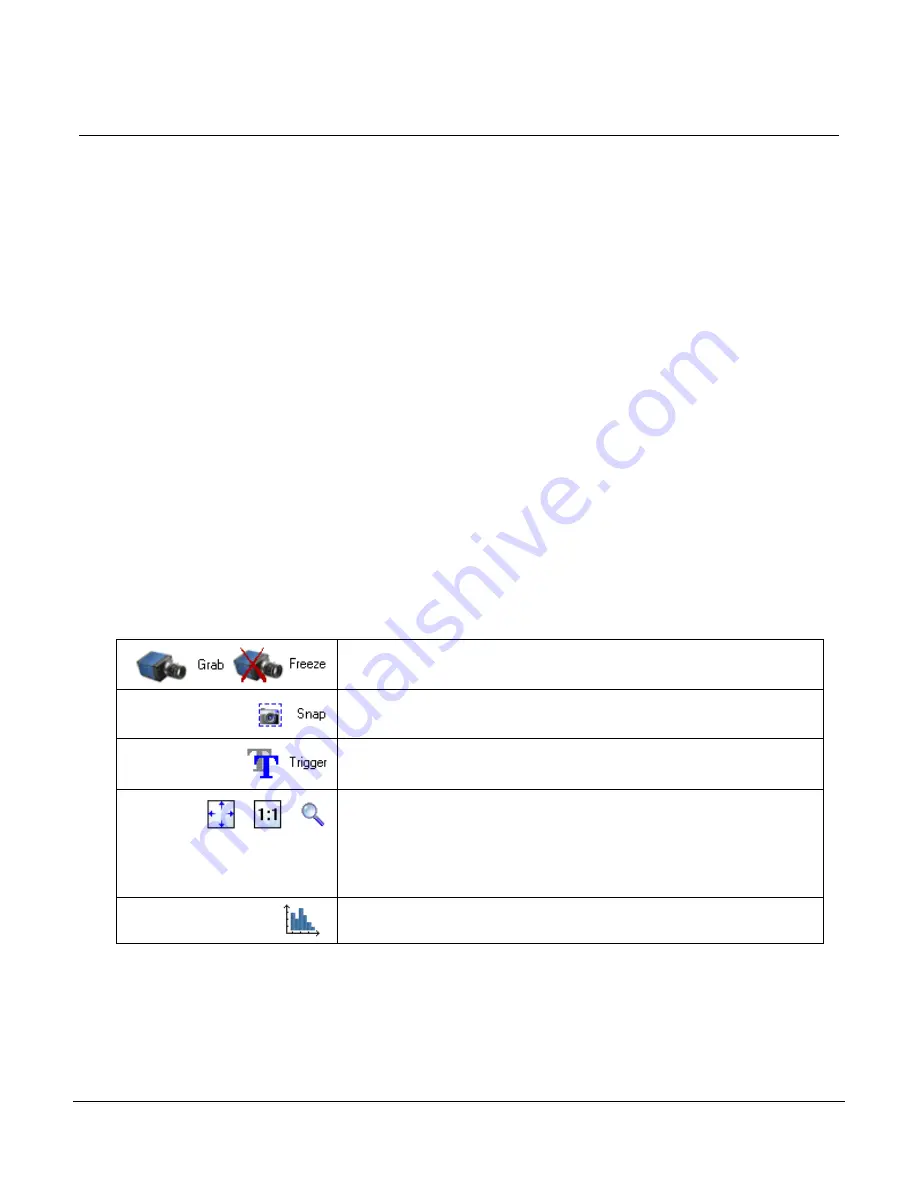
56
•
Operational Reference
Calibir 640 GigE IR Camera User's Manual
Using CamExpert with Calibir GigE Cameras
The Sapera CamExpert tool is the interfacing tool for GigE Vision cameras, and is supported by the
Sapera library and hardware. CamExpert allows a user to test camera functions. Additionally
CamExpert saves the Calibir GigE user settings configuration to the camera or saves multiple
configurations as individual camera parameter files on the host system (*.ccf).
An important component of CamExpert is its live acquisition display window which allows
immediate verification of timing or control parameters without the need to run a separate
acquisition program.
CamExpert Panes
The various areas of the CamExpert tool are described in the summary figure below. GigE Vision
device Categories and Parameter features are displayed as per the device’s XML description file.
The number of parameters shown is dependent on the View mode selected
(i.e. Beginner, Expert, Guru – see description below).
•
Device pane: View and select from any installed GigE Vision or Sapera acquisition device. After
a device is selected CamExpert will only present parameters applicable to that device.
•
Parameters pane: Allows viewing or changing all acquisition parameters supported by the
acquisition device. CamExpert displays parameters only if those parameters are supported by
the installed device. This avoids confusion by eliminating parameter choices when they do not
apply to the hardware in use.
•
Display pane: Provides a live or single frame acquisition display. Frame buffer parameters are
shown in an information bar above the image window.
•
Control Buttons: The Display pane includes CamExpert control buttons
Table 10: CamExpert Display Pane Control Buttons
Acquisition control button:
Click once to start live grab, click again to stop.
Single frame grab:
Click to acquire one frame from device.
Software trigger button:
With the I/O control parameters set to Trigger Enabled / Software Trigger
type, click to send a single software trigger command.
CamExpert display controls:
(these do not modify the frame buffer data)
Stretch (or shrink) image to fit, set image display to original size, or zoom
the image to any size and ratio. Note that under certain combinations of
image resolution, acquisition frame rate, and host computer speed, the
CamExpert screen display may not update completely due to the host CPU
running at near 100%. This does not affect the acquisition.
Histogram / Profile tool:
Select to view a histogram or line/column profile during live acquisition.
•
Output pane: Displays messages from CamExpert or the GigE Vision driver.