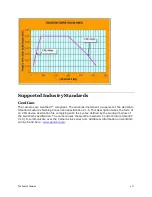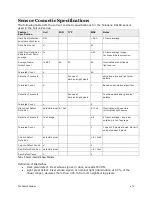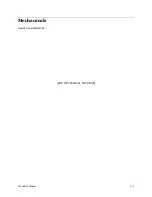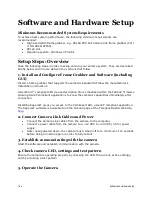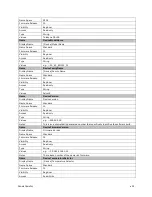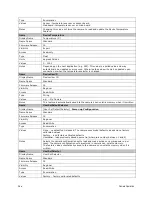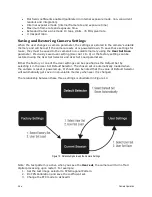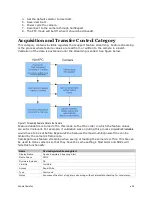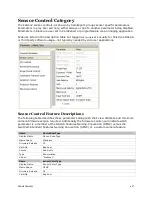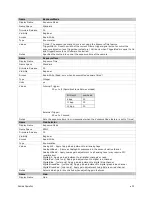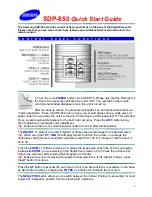22
•
Software and Hardware Setup
Step 3. Establish Communication with the Camera
Power on the camera
Turn on the camera’s power supply. You may have to wait up to 60 seconds for the camera
to warm up and prepare itself for operation. The camera must boot fully before it will be
recognized by the GUI—the LED turns green once the camera is ready.
Initialize the frame grabber
1.
Start Sapera CamExpert (or an equivalent GenCP-compliant interface) by double
clicking the desktop icon created during the software installation.
2.
CamExpert will search for Sapera devices installed on your system. In the Devices
list area on the left side of the GUI, the connected frame grabber will be shown.
3.
Select the frame grabber device by clicking on its name.
Note: The first time you set up the camera you will need to establish a communication link
between the camera and frame grabber. Instructions are available in the appendix,
here
.
Initialize communication with the camera
1.
Start a new Sapera CamExpert application (or equivalent Camera Link compliant
interface) by double clicking the desktop icon created during the software
installation.
2.
CamExpert will search for Sapera devices installed on your system. In the Devices
list area on the left side of the GUI, the connected Falcon2 camera will be shown.
3.
Select the Falcon2 camera device by clicking on the camera’s user-defined name. By
default the camera is identified by its serial number.
Check LED Status
At this point, if the camera is operating correctly the diagnostic LED will flash blue for
approximately 10 seconds and then turn solid green.
Software Interface
All the camera features can be controlled through the GUI. For example, under the Sensor
Control menu in the camera window you can control the frame rate and exposure times.
Note: the camera uses two instances of CamExpert. One window controls the camera and
one displays the output received from the frame grabber.
Also Note: If CamExpert is running during a camera reset operation, then you will have to
reload the GUI window used to control the camera once the camera is powered up again. Do
this by either: 1) closing and reopening the CamExpert window, or 2) by going to “Image
Viewer” in the “Device” tab and selecting the camera again.